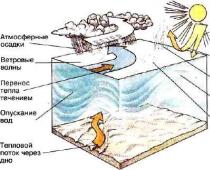При удалении некоторых файлов посредством ОС появляется уведомление, что операция не может быть завершена, поскольку файл используется другой программой. Далее вы узнаете, почему это происходит, и какими инструментами можно успешно выполнить удаление ненужных файлов.
Описание проблемы
Если открыть некий файл зарегистрированного типа в соответствующей программе, например, текстовом редакторе или музыкальном проигрывателе, его нельзя будет удалить просто так, переключившись из редактора в Проводник и нажав «Delete». Операционная система не допустит стирания данных, которые используются прямо в данный момент в работе ПК. В таком случае один процесс (запущенный пользователем) пытается стереть файл с носителя данных, а другой процесс (запущенный операционной системой или другой программой) блокирует операцию удаления, считая, что это приведет к сбою в работе или каким-то другим проблемам.На самом деле каждый из этих процессов важен и нужен, но бывает, что файл, подлежащий удалению, и не открыт никакой программой, и в то же время ОС не позволяет его удалить. Как правило, это обусловлено такими причинами:
- Неправильное закрытие файла программой либо неверное завершение работы самой программы в последнем сеансе ее работы.
- На ПК проник вирус, и при попытках удалить зараженную программу или сам вирус, он пытается защищаться, не позволяя легко устранить себя.
- ОС считает, что с файлом в данный момент работает какой-то другой пользователь - или с этого же ПК, или по локальной сети. Так ли это на самом деле – может быть неизвестно, или даже известно, что никакого другого пользователя нет и быть не может. Но удалить такой файл в любом случае не получается.
Простые методы удаления
Изначально, предлагаем вам воспользоваться простыми методами решения проблемы (перечислены в порядке быстроты выполнения):- Перезагрузка ПК. Как ни странно, но достаточно часто именно эта простая мера позволяет завершить работу всех процессов ОС и после успешно удалить ненужный файл.
- Попробуйте переименовать файл, если удалось – тогда попробуйте удалить (не забудьте заранее скопировать этот файл, если он вам может понадобиться в дальнейшем).
- Перенесите файл на другой логический диск/флешку. Если получилось – удаляйте уже с нового места.
- Проверьте атрибуты файла (их можно изменить в пункте контекстного меню «Свойства»). Снимите атрибуты «только чтение», «скрытый», «системный», «архивный» и снова попытайтесь сделать удаление.
- Проверьте дату создания и последнего изменения файла. Если она явно неадекватна (по мнению ОС, файл создан в 1980 г или последний раз был изменен в 2060 г), попробуйте изменить дату на реалистичную и удалите.
- Если этот файл – типовой и с возможностью изменения (например, текстовый в формате для “Word”), попробуйте открыть его в соответствующей типу файла программе, как-то изменить содержимое, сохранить данные уже в новой версии, закрыть программу и снова сделать попытку удаления. Этот же метод может сработать с нетиповыми файлами, но вероятность удачного исхода уменьшается.
Что делать, если не удается удалить файл/папку из-за прав доступа?
Нет доступа к файлу/папке. Для удаления этого файла/папки нужно обладать правами «Администратора» - если появляются такие уведомление при попытке удалить файл/папку, нужно перенастроить права доступа. Для этого придется сделать следующие манипуляции (пример удаления папки):- Кликаем правой кнопкой мыши по папке, выбираем «Свойства» - «Безопасность» - «Дополнительно».
- В строке «Владелец» изменяем пользователя на того, под которым вы в данный момент работаете в системе. Для этого можно нажать «Проверить имена», далее ставим птичку в строке «Заменить владельца подконтейнеров и объектов» и нажимаем «ОК».
- Появится окно «Безопасность Windows» и некоторое время ОС будет делать «Смену владельца». Далее ПК спросит: «Вы хотите заменить разрешения для этой папки так, чтобы иметь права полного доступа?». Отвечайте - «Да».
- Далее снова видим окно «Свойства», вкладку «Безопасность». Жмите кнопку «Изменить» с нарисованным щитом, то есть как раз изменим наши права доступа к этой папке, в том числе и право на удаление. Для каждого пользователя ставим галочку в самой верхней строке «Полный доступ» и «ОК».
- Какой-то промежуток времени придется подождать, теперь будут меняться уже Ваши права доступа к папке и объектам внутри нее. Не забываем во вкладке свойств «Общие» убрать галочку с пункта «Только чтение», подтвердите и это изменение атрибутов.
После небольшого ожидания обычно папку уже можно спокойно удалять. Если же Windows снова запросит права доступа, попробуйте повторить описанную процедуру.
Все манипуляции по удалению заблокированной папки или файла можно увидеть на видео:
Какими программами можно удалить неудаляемые файлы?
Если ни один из вышеперечисленных методов не помог, то в такой ситуации уже приходится воспользоваться инструментами для удаления файлов.Unlocker
Один из самых популярных на территории СНГ инструментов удаления файлов, не желающих удаляться – программа Unlocker. Ее можно скачать, перейдя по ссылке на сайт разработчика: www.emptyloop.com.Важно! Старые версии Unlocker могут не работать в 64-битных операционных системах – Windows 7, 8, 10. Не скачивайте старые версии на неизвестных сайтах, где контент давно не обновлялся.
Существуют как инсталлируемая (встраиваемая в операционную систему), так и “portable” версии. У каждой версии есть свои мелкие достоинства и недостатки, но для разового удаления рекомендуется портативная версия. Однако если проблемы с удалением файлов у Вас возникают регулярно, то лучше Unlocker проинсталлировать.
В ходе инсталляции есть возможность установить Unlocker Assistant. Эта программа-ассистент постоянно видна в «Панели задач» и будет автоматически запускаться в случаях, когда будут возникать проблемы с удалением.
Работать с портативной версией программы очень просто:
- Запускаете Unlocker.
- Выбираете в открывшемся окне нужный файл, и вы увидите процессы, не позволяющие его удалить. Это и есть «блокирующие дескрипторы».
- Слева внизу есть возможность выбрать варианты действий – удалить, разблокировать, перенести.


Соглашайтесь и перезагружайтесь.
Аналоги Unlocker
К сожалению, официальная поддержка Unlocker закончилась на Windows 7 (что обычно не мешает ей нормально отрабатывать и под более поздние версии ОС), но для безотказной работы под Windows 8 и Windows 10 лучше использовать IObit Unlocker. Интерфейс очень похож, русифицирован и в общем не вызывает никаких сложностей.DeadLock
В отличие от предыдущей программы, эту в обязательном порядке потребуется запустить на компьютере, чтобы выполнить удаление нужного файла. Скачать приложение можно по ссылке: http://codedead.com/?page_id=822Инструкция по использованию программы:
- Открываем приложение и переходим во вкладку «File».
- Выбираем файл, который нужно удалить.
- Кликаем по файлу правой кнопкой мыши, далее выбираем «Unlock» (разблокировать) или «Remove» (удалить).

Недостаток данной программы в том, что она поддерживает только англоязычный интерфейс.
Использование Live-CD или Live-flash
Радикальное средство для избавления от ненужного файла – запуск операционной системы не с жесткого диска вашего ПК, а с Live-CD или Live-flash. Но для этого нужен как минимум сам Live-CD плюс дисковод для него. Лучше, если есть Live-flash (то же, но на флэшке, дисковод не понадобится), тут хватит и USB-порта:- Вставьте Live-носитель в ПК, загрузитесь с него (может понадобиться вход в BIOS).
- Найдите неподатливый файл на вашем HDD и сотрите его. ОС с Live-носителя возражать не будет в любом случае, поскольку для нее любой файл на Вашем ПК – инородное тело.
- Выключите ПК, извлеките Live-носитель и загрузите компьютер. Ранее неудаляемый файл будет удален.
Чем удалить неудаляемые программы
Некоторые фирмы делают так, что после установки их программ на вашем ПК оказываются какие-то дополнительные совершенно ненужные вам программы, причем вы не давали сознательного согласия на их установку. Если не удается удалить такие программы из списка «Программы и компоненты» штатными средствами по такому пути «Пуск» - «Свойства» - «Программы» - «Удаление программы», на помощь придут программы-деинсталляторы:- Revo Uninstaller Pro – одна из самых популярных программ для удаления других программ. Русифицирована. Полностью удаляет все упоминания об удаляемом ПО не только с диска, но и из реестра. Есть управление автозагрузкой; безвозвратно стирает не только программы, но и ненужные файлы; чистит истории браузеров (не всех, можно уточнить по версии) и истории документов в «MS Office»; автоматически обновляется. Уникальный «режим охотника» позволяет найти и удалить программу, не прописанную в списке программ.
- IObit Uninstaller Free – удаляет весь пакет, связанный с нежелательной программой. Кроме того, обладает функцией принудительного удаления, что помогает сносить самые «упертые» программы. Позволяет «откатывать» обновления Windows. Отключает расширения и плагины для браузеров. Создает список установленных программ и сохраняет в файл. Ведет историю своей работы (удаления программ).
- Advanced Uninstaller Pro. Удаляет «куки», настраивает панели инструментов в браузерах. Оптимизирует файл реестра. Есть даже менеджер шрифтов для Windows!
Как удалить неудаляемые файлы с флешки
Для удаления файлов с флешки подойдет большинство вышеперечисленных методов. Кроме того, у вас всегда будет в запасе «последний довод» - полное форматирование. После него на флешке не останется ни файлов, ни папок, ни вирусов.Итак, если возникло такое положение, когда удалить файл обычными средствами невозможно, потому что операционная система (точнее, некий ее видимый или скрытый процесс) считает, что файлы пока еще находятся в работе, вы сможете воспользоваться выше приведенными инструкциями, чтобы успешно выполнить удаление и избавиться от ненужного файла.
Даже мало знакомым с компьютером пользователям известна такая простая операция, как удаление файлов и папок.
Как правило, осуществляется она очень просто, и ненужный объект моментально перемещается в корзину или удаляется безвозвратно.
Однако в некоторых ситуациях нажатие кнопки Delete или использование комбинации клавиш Shift+Delete ни к чему не приводит - система Windows 7 отказывается удалять файл. Что же делать в такой ситуации?
Как удалить файлы, которые не удаляются Windows 7
Причины возникновения проблемы
Файл или папка может не удаляться по разным причинам. Как правило, проблема заключается в том, что объект занят каким-либо процессом. Из-за этого нельзя стереть:
- исполнительные файлы (.exe) запущенных игр и других программ;
- системные файлы, отвечающие за функционирование Windows и аппаратных ресурсов - драйвера и пр.;
- редактируемые и просматриваемые текстовые и графические файлы;
- воспроизводимые аудио- и видеофайлы;
- файлы, которые загружаются из интернета или закачиваются в сеть при помощи менеджеров загрузки, браузеров, торрент-клиентов.
Решение этой проблемы очень простое - активный процесс, использующий удаляемый файл, необходимо закрыть. Сделать это можно несколькими способами, которые будут рассмотрены далее.
Другая причина - недостаток прав у пользователя. Некоторые файлы - например, системные и доступные только для чтения - может удалять только системный администратор. Получить права на доступ можно через свойства файла, меню «Безопасность» - в нем себе нужно выдать полный доступ.

Важно учитывать, что система Windows 7 не просто так не дает пользователю прав на удаление некоторых файлов - без них компьютер может перестать нормально работать. Поэтому, если у вас нет доступа к данной функции, следует убедиться, что удаление не нанесет вреда, прежде чем пробовать описанные ниже способы.
Для того, чтобы удалить неудаляемые файлы и папки можно воспользоваться:
- системными инструментами;
- командной строкой;
- сторонними программами;
- другой системой.
Закрытие активного процесса
Если файл не удаляется из-за того, что какой-либо процесс его использует, при попытке удаления система выдаст ошибку. В окне ошибки будет указано название мешающего процесса и информация об удаляемом файле. Windows 7 предложит закрыть программу и попробовать осуществить операцию снова.
Проще всего «убить» мешающий процесс можно с помощью диспетчера задач. Открывается он в ОС Windows 7 так: нажмите сочетание клавиш Ctrl+Alt+Del и выберите диспетчер задач на появившемся экране.
Главное окно диспетчера покажет все активные в данный момент процессы. Найдите тот, который был указан в сообщении об ошибке, выделите его и нажмите кнопку «Снять задачу».

Если нужный процесс не находится, просто перезагрузите компьютер и попробуйте удалить файл сразу после запуска системы. Если не получается, запустите компьютер в безопасном режиме, в котором возможна работа только системных процессов, и удалите файл в нем.
Если мешает процесс explorer.exe
Explorer.exe - это процесс, отвечающий за отображение рабочего стола вместе со всеми ярлыками, а также панели задач, меню пуск, трея. Поэтому, если просто закрыть его, удалить файл может не получиться - папку, содержащую его, будет невозможно открыть. Решений этой проблемы несколько:
- Заранее откройте нужную папку.
- После закрытия процесса нажмите Win+R, введите cmd. Откроется командная строка, в которой нужно написать команду «del адрес_файла» (например, del C:\Users\Public\документ.txt).
Чтобы удалить всю папку, вместо del нужно написать rmdir. Если дополнить эту команду оператором /s, то папка удалится независимо от проблем с отдельными содержащимися в ней файлами.
После того, как проблема решится, нужно вернуть рабочий стол. Чтобы сделать это, перезагрузите ПК или нажмите Win+R и напишите в строке explorer.exe .
Использование другой системы
Если изнутри Windows 7 не удается удалить файл, можно на время запустить другую операционную систему - например, Linux. Для этого используется LiveCD - дистрибутив ОС, запускающийся с CD и не требующий установки на жесткий диск. Кроме того, может помочь загрузочная флешка.
Чтобы загрузиться с внешнего носителя, на старте загрузки компьютера (до запуска системы) нужно нажать клавишу Del или Shift+F12 - вы попадете в меню загрузки. По умолчанию первый приоритет стоит у жесткого диска (HDD), другие устройства используются при возникновении проблем с ним. Изменив приоритет на CD или USB вы заставите компьютер запускать систему с диска или флешки соответственно.
Есть два способа работы с внешними дистрибутивами ОС:
- через графический интерфейс;
- через командную строку.
В первом случае система с Live CD загрузится точно так же, как обычная Windows 7. Чтобы удалить файл, нужно будет лишь найти нужную папку и воспользоваться стандартным перемещением в корзину.
Командная строка используется при запуске установочного диска Windows. В любой момент установки нужно нажать Shift+F10. Команды используются те же - del и rmdir .
Нужно учитывать, что в процессе установке диски могут иметь другие обозначения - системный диск C:\ останется тем же, но дополнительные локальные диски могут поменять буквы. Чтобы убедиться в том, что вы находитесь в нужной директории, нужно воспользоваться командой dir .
Применение сторонней программы
Для разблокирования функции удаления подойдет программа DeadLock. Пользоваться ею просто:
- В меню File добавьте удаляемый объект в список.
- Кликните по нему правой кнопкой мыши, выберите пункт Unlock, затем - Remove.

Кроме того, с помощью можно переместить неперемещаемые файлы. Дополнительная функция - изменение владельца.
Аналог программы - Unlocker . Недостаток его в том, что он засоряет компьютер ненужными дополнительными приложениями и добавляет себя в контекстное меню.
В данной статье мы рассмотрели то, как удалить файлы которые не удаляются Windows 7, надеемся, что вам она понравилась, если мы что-то упустили или забыли о чем написать, то укажите это в комментариях.
Являясь полноправным владельцем своего компьютера, мы наивно думаем, что он обязан подчиняться нам во всем. Ан нет! Даже такая простая задача как удаление файла или папки, может порядком потрепать нервы. Сколько раз при попытки ненужную/пустую папку появлялось такое окошко?
Такие файлы и папки появляются в следствии некорректных действий пользователя. Они могут долгое время находиться на вашем компьютере, занимать место, при этом её невозможно открыть, переименовать и удалить.
Как удалить файлы и папки, которые не удаляются?
Итак, если при попытке удалить файл или папку появляется диалоговое окно, следует внимательно прочитать сообщение. Возможно файл открыт в какой либо программе, что не позволяет системе удалить его. Например, вы пытаетесь удалить фильм, который либо ещё запущен в проигрывателе (процесс не остановлен), либо файл раздаётся через µTorrent. Или вы пытаетесь удалить папку, в которой содержится музыка, в данный момент играющая в музыкальном проигрывателе.
В первую очередь стоит перезагрузить компьютер, обычно после этого папка удаляется без проблем. Если файл все же не удаляется, следует внимательно просмотреть запущенные программы, возможно процесс не остановлен или же папка может хранить зашифрованные данные, в таком случае необходимо убрать галочку с «шифровать данные». Ещё один вариант невозможности удалить папку, это совпадение её имени с именем системной папки. Надеюсь, все помнят, что системные папки удалять не рекомендуется? Затем необходимо сделать проверку на вирусы, поскольку некоторые вирусы могут блокировать файлы, защищая их от удаления. Внимание! Важная информация, если вы удаляете какую либо папку, а она вновь и вновь появляется на вашем компьютере, то вероятнее всего это вирус, и вам необходимо либо установить антивирусную программу, либо обновить её, либо установить новый антивирусник и произвести полную проверку на наличие вирусов. Ещё один метод удаления такой папки, это попробовать вырезать её и переместить на флешку, впоследствии флешку можно будет отформатировать, главное не забудьте, что при форматировании с флешки удалится вся информация, поэтому нужные файлы необходимо перенести на ваш ПК.
Чтобы можно применить ещё один способ. Следует зайти в свойства папки, и в разделе «Сервис» выбрать подменю «Вид», убрать галочку с пункта «Использовать простой общий доступ к файлам» и сохранить изменения.

Во вкладке «Безопасность», следует открыть «Дополнительно» и в этом меню снять все галочки с пунктов чтения и исполнения. Сохранить изменения и вновь попробовать удалить папку.


Ещё для удаления можно воспользоваться проводником Total Commander, он отображает заблокированные файлы и папки. Если вы пользуетесь этим проводником, вам следует запустить его, затем нажать Ctrl+Alt+Delete запустив Диспетчер задач. Найдя в Total Commander зашифрованный файл, вы должны поискать его и в процессах, отображённых в диспетчере задач. Если такой процесс был найден, то следует остановить его, после чего удалить файл .

Существуют также специальные программы для и папок. Одна из них Unlocker, пользуется большой популярностью. Скачав и установив её, вы сможете перемещать, переименовывать, совмещать и удалять заблокированные файлы и папки. При установке программы следует внимательно читать тест и убирать лишние флажки, иначе вы рискуете установить ненужную стартовую страницу вашего браузера и бесполезный софт. Установив программу, вы клюкаете правой кнопкой мыши по файлу или папке, подлежащим удалению, выбираете в контекстном меню «Unlocker»

После чего появляется окно

в верхней части которого прописываются все процессы, которые на данный момент работают с этим файлом, а внизу в контекстном меню вы сможете выбирать, что следует сделать с этим файлом, удалить его, скопировать, переименовать или переместить. Для удаления папки необходимо либо через Диспетчер задач, либо в самой программе остановить процессы. В программе вы, выделив необходимые файлы, кликнете по «Разблокировать всё».

Ну вот и всё, теперь надоедливая папка удалится без труда!
Мне остаётся только пожелать вам успехов в борьбе с не удаляемыми папками!
При попытке удалить ту или иную папку привычным способом система может выдать сообщение о том, что удаление в данный момент невозможно. В уведомлении обычно указывается причина, по которой раздел не может переместиться в «Корзину». Рассмотрим виды ошибок и примем необходимые меры.
Почему некоторые папки не удаляются в Windows 10
Система противится удалению тех или иных объектов по следующим причинам:
- файлы, расположенные в этой директории, используются какими-либо приложениями в данный момент. Полностью закройте утилиту и попробуйте удалить папку с файлами снова; Вы не сможете удалить папку, если в ней есть файл, который в данный момент используется каким-либо приложением
- пользователю не хватает полномочий для отправки папки в «Корзину». Как правило, это касается системных папок, для удаления которых нужны права администратора;
 Для удаления некоторых папок нужны права администратора
Для удаления некоторых папок нужны права администратора - папка с файлами используется пользователем на другом компьютере, если ваш ПК подключён к локальной сети. В этой ситуации остаётся только ждать, когда он закончит работу с ней;
- в папке находятся неправильно или не полностью записанные файлы. Если процесс записи на жёсткий диск был прерван, файлы сохраняются лишь частично и часто не запускаются. В результате они становятся «мёртвым грузом» для Windows: ОС не знает, что с ними делать, и закрывает к ним доступ;
 Непредвиденные ошибки во время удаления папок могут возникать из-за наличия повреждённых или неправильно записанных файлов
Непредвиденные ошибки во время удаления папок могут возникать из-за наличия повреждённых или неправильно записанных файлов - файлы в папке были занесены в карантин антивирусной утилитой. Удалите файл из карантина через сам антивирус, а затем повторите попытку его удаления.
 В неудаляемой папке могут быть файлы, которые находятся в данный момент в разделе «Карантин» антивируса
В неудаляемой папке могут быть файлы, которые находятся в данный момент в разделе «Карантин» антивируса
Можно ли удалять такие папки
Вы вправе свободно удалять пользовательские, которые, как правило, располагаются на локальном диске D. С очисткой каталогов на системном диске С нужно быть максимально осторожными из-за риска удалить важные для работы системы файлы. Удаление папок, нужных ОС, может привести к её сбою или краху и преждевременному завершению работы компьютера.
Просто так системные файлы удалить не получится. ОС будет выдавать различные сообщения, например, запрашивать разрешение администратора и т.д.
 Для удаления большинства системных папок нужны права администратора
Для удаления большинства системных папок нужны права администратора Тем не менее очистка системных папок от «мусора» полезна: она избавляет ОС от ненужных ей файлов. Но необходимо знать, что можно удалять, а что нет. Например, вы можете удалить папки от деинсталированных программ в разделе Program Files. По тем или иным причинам они могли остаться на ПК пустыми или с несколькими файлами. В этой ситуации подойдёт один из нижеперечисленных методов.
 В папке Program Files отыщите разделы с уже давно деинсталлированными программами и удалите их, например, с помощью «Командной строки»
В папке Program Files отыщите разделы с уже давно деинсталлированными программами и удалите их, например, с помощью «Командной строки» Перед очисткой системного жёсткого диска от ненужных папок рекомендуется создать точку восстановления. В случае неудачного удаления вы сможете вернуть систему в исходное состояние.
Если на экране появляется сообщение о запросе разрешения от TrustedInstaller (защита от удаления системных компонентов), удалять папку не рекомендуется. Если вы уверены в том, что её можно безболезненно удалить из системы, воспользуйтесь способом с перенастройкой прав.
 Если появляется сообщение о необходимости разрешения от TrustedInstaller, удаляйте папки и файлы только при полной уверенности, что они не нужны системе
Если появляется сообщение о необходимости разрешения от TrustedInstaller, удаляйте папки и файлы только при полной уверенности, что они не нужны системе Если сомневаетесь, можно ли удалять на системном диске ту или иную директорию, найдите о ней информацию в интернете.
Способы удаления папок, которые не хотят исчезать
В зависимости от типа проблемы выберите один или несколько способов её решения, подробно описанных ниже.
Удаление Windows.old, папки с временными файлами и других системных каталогов
Если вы хотите почистить системный раздел от мусора, например, удалить старые установки Windows из папки Windows.old и временные файлы из папки Temp, а система не даёт это сделать, воспользуйтесь инструментом «Очистка диска»:
- Откройте «Панель управления» через «Поиск Windows», меню «Пуск» или иным удобным для вас способом. Кликните по разделу «Администрирование».
 В окне «Панель управления» находим раздел «Администрирование» и щёлкаем по нему один раз
В окне «Панель управления» находим раздел «Администрирование» и щёлкаем по нему один раз - Выберите пункт «Очистка диска».
 В перечне кликаем по пункту «Очистка диска»
В перечне кликаем по пункту «Очистка диска» - Выберите системный диск.
 Выберите в выпадающем меню диск, который хотите очистить
Выберите в выпадающем меню диск, который хотите очистить - Кликните по кнопке «Очистить системные файлы», т.к. в текущем окне можно избавиться только от некоторых папок и их содержимого.
 Для глубокой очистки щёлкаем по «Очистить системные файлы»
Для глубокой очистки щёлкаем по «Очистить системные файлы» - Подождите некоторое время, чтобы система смогла оценить объём памяти, который можно освободить. Запустится окно со списком возможных разделов для очистки. Выберите с помощью галочек нужные каталоги, например, пункт «Предыдущие установки Windows». Запустите процесс удаления файлов из папок через кнопку «ОК».
 Выбираем необходимые пункты для очистки и кликаем по «ОК»
Выбираем необходимые пункты для очистки и кликаем по «ОК» - Система спросит, уверены ли вы, что хотите удалить все старые версии Windows. В этом случае сделать откат до предыдущего обновления не получится.
Если вы действительно хотите удалить их и освободить место на системном диске, жмите на «Да».
 Кликаем по «Да», если хотим удалить предыдущие установки Windows
Кликаем по «Да», если хотим удалить предыдущие установки Windows - Удаление займёт достаточно много времени, поэтому наберитесь терпения.
 Дожидаемся завершения удаления
Дожидаемся завершения удаления
Перезагрузка компьютера как метод решения проблемы
Удаление раздела на жёстком диске может стать невозможным из-за единичного сбоя в системе или из-за того, что она в данный момент использует этот файл. В этом случае можно просто перезагрузить ПК и проблема исчезнет. Ни в коем случае не используйте кнопку «Питание» на ПК для его отключения.

Закрытие утилит, связанных с папкой в «Диспетчере задач»
Если вы хотите удалить папку с текстовыми документами, которые в данный момент открыты в Microsoft Office, система уведомит о невозможности этого действия. Она попросит закрыть все окна утилиты и повторить попытку.
 Закройте окно и повторите попытку удаления
Закройте окно и повторите попытку удаления Но если утилита закрыта, а папка всё равно не удаляется, скорее всего, процесс Microsoft Office Word (или любой другой программы, через которую был открыт файл) до сих пор висит в списке запущенных процессов. Чтобы завершить работу приложения полностью, можно перезагрузить компьютер или снять задачу вручную в «Диспетчере задач»:

Видео: как завершить процесс в «Диспетчере задач»
Изменение атрибутов
Неправильно установленные атрибуты папок могут не давать юзерам удалить их. Чтобы исправить ситуацию, сделайте следующее:
- В «Проводнике Windows» откройте каталог, который содержит папку для удаления. Например, это пользовательская папка «Фото». Кликните по ней правой клавишей мыши и нажмите пункт «Свойства».
 В контекстном меню папки кликаем по «Свойства»
В контекстном меню папки кликаем по «Свойства» - На дисплее появится дополнительное окно. Во вкладке «Общие» находим раздел «Атрибуты» и снимаем галочки со всех пунктов. Нужно убрать отметку с пункта «Только для чтения».
 Убираем галочки с атрибутов в папке «Общие»
Убираем галочки с атрибутов в папке «Общие» - Нажмите кнопку «Применить». Появится третье окно, в котором отметьте второй пункт «К данной папке и ко всем вложенным папкам и файлам». Кликните по «ОК».
 Применяем изменения для папки и для всех вложенных в неё файлов и разделов
Применяем изменения для папки и для всех вложенных в неё файлов и разделов - Повторите попытку удаления каталога.
Перенастройка прав доступа
Если папку нельзя убрать из-за отсутствия у юзера прав администратора, необходимо настроить систему таким образом, чтобы пользователь стал владельцем папки и получил полный доступ к действиям с ней.
- Найдите папку в «Проводнике Windows» и кликните по ней правой клавишей мыши. Выберите пункт «Свойства».
- Перейдите во вкладку «Безопасность» и нажмите на «Дополнительно».
 Во вкладке «Безопасность» нажмите на кнопку «Дополнительно»
Во вкладке «Безопасность» нажмите на кнопку «Дополнительно» - Нажмите на кнопку «Добавить».
 Щёлкаем по «Добавить», чтобы перейти к следующему окну
Щёлкаем по «Добавить», чтобы перейти к следующему окну - Кликните по синей ссылке «Выберите субъект».
 Кликните по первой ссылке «Выберите субъект»
Кликните по первой ссылке «Выберите субъект» - Щёлкните по кнопке «Дополнительно».
 Жмём на «Дополнительно», чтобы увидеть перечень учётных записей
Жмём на «Дополнительно», чтобы увидеть перечень учётных записей - Нажмите на «Поиск» и в списке снизу выберите себя (обычно это самый первый пункт). Кликните по «ОК».
 Нажимаем на кнопку «Поиск» и выбираем в перечне свою учётную запись
Нажимаем на кнопку «Поиск» и выбираем в перечне свою учётную запись - Подтвердите субъект щелчком по кнопке «ОК».
 Кликаем по «ОК», чтобы сохранить выбранную учётную запись
Кликаем по «ОК», чтобы сохранить выбранную учётную запись - Во второй части окна будет перечень с разрешениями. Поставьте галочку слева от «Полный доступ».
 Отмечаем пункт «Полный доступ» в списке общих разрешений
Отмечаем пункт «Полный доступ» в списке общих разрешений - Нажмите на кнопку «ОК», чтобы внести изменения.
 Кликаем по «ОК», чтобы сохранить значения разрешений
Кликаем по «ОК», чтобы сохранить значения разрешений - С помощью кнопки «Применить» сохраняем внесённые изменения. Ставим себя в качестве владельца, кликая по ссылке «Изменить».
 Кликаем по ссылке «Изменить», чтобы поменять владельца папки
Кликаем по ссылке «Изменить», чтобы поменять владельца папки - Выберите владельца также с помощью кнопок «Дополнительно» и «Поиск».
- Поставьте отметку рядом с опцией «Заменить владельца подконтейнеров и объектов».
 Чтобы сохранить все изменения, жмём на «Применить»
Чтобы сохранить все изменения, жмём на «Применить» - Снова нажмите на «Применить», а затем на «ОК», чтобы закрыть окно.
- Перезагрузите ПК и попробуйте удалить папку.
Видео: как получить полный доступ к определённой папке
С помощью «Командной строки»
Избавиться от папки можно через «Командную строку»:

Видео: как принудительно удалить папки с помощью «Командной строки»
Удаление в «Безопасном режиме»
Ненужный раздел может удалиться, если компьютер будет работать в «Безопасном режиме», в котором система запускает только самые важные компоненты. Папка не будет заблокирована, вы получите к ней доступ. Этот способ может сработать, если в папке есть неудачно записанные файлы. Чтобы активировать «Безопасный режим» на Windows 10:
- Зажмите на клавиатуре комбинацию Win и R, чтобы вызвать окно «Выполнить». В поле «Открыть» введите msconfig. Лучше всего её скопировать и вставить, чтобы не допустить ошибку. Кликните по «ОК».
 Вводим команду msconfig в поле «Открыть» и нажмите на «ОК»
Вводим команду msconfig в поле «Открыть» и нажмите на «ОК» - На экране появится окно «Конфигурация системы». Перейдите в раздел «Загрузка».
 В окне «Конфигурация системы» ставим галочку рядом с «Безопасный режим»
В окне «Конфигурация системы» ставим галочку рядом с «Безопасный режим» - Поставьте галочку слева от «Безопасный режим». Кликните сначала по «Применить», чтобы все изменения успешно сохранились, а потом по «ОК», чтобы закрыть окно.
 Нажимаем на «Применить» и на «ОК», а затем перезагружаем устройство
Нажимаем на «Применить» и на «ОК», а затем перезагружаем устройство - Перезагрузите ПК. При повторном запуске ОС загрузится в установленном режиме. Попробуйте удалить надоевшую папку.
- Если вы хотите, чтобы ПК загружался потом в обычном режиме, снова зайдите в это окно, снимите галочку с пункта и сохраните изменения.
Видео: как активировать «Безопасный режим» в Windows 10
С помощью специальных утилит
В неудаляемых папках могут находиться заблокированные файлы программ, которые невозможно убрать из памяти ПК даже после полного удаления утилит. Программы специально их блокируют, чтобы пользователь смог восстановить утилиту, если вновь захочет ею пользоваться. Решить эту необычную проблему может специальный софт.
Для примера возьмём небольшое приложение FileAssassin от разработчика Malwarebytes. Оно довольно быстро устанавливается на ПК и не требует много места. Минус в том, что утилита на английском языке, но следуя простой инструкции, можно легко разблокировать любую папку и файл в ней:
- Перейдите на официальный сайт утилиты. Кликните по Download. Откройте скачанный инсталлятор и установите приложение, следуя простым подсказкам в окне.
 Кликаем по кнопке Dowload, чтобы загрузить инсталлятор
Кликаем по кнопке Dowload, чтобы загрузить инсталлятор - Запустите ПО через иконку на «Рабочем столе». Откроется главное окно программы.
 В начальном окне FileAssassin устанавливаем все галочки в перечне опций
В начальном окне FileAssassin устанавливаем все галочки в перечне опций - Установите галочки рядом со всеми пунктами в перечне.
 Кликаем по кнопке с тремя точками и открываем папку, которую нужно удалить
Кликаем по кнопке с тремя точками и открываем папку, которую нужно удалить - Нажмите на кнопку справа от пустого поля с тремя точками. Выберите папку в дополнительном окне.
 Нажимаем на Execute, чтобы к папке или файлу из неё применились все отмеченные в перечне действия
Нажимаем на Execute, чтобы к папке или файлу из неё применились все отмеченные в перечне действия - Кликните по кнопке Execute. На экране должно появится сообщение о том, что файл успешно удалён.
 Кликаем по «ОК», чтобы закрыть окно и посмотреть, удалилась ли папка
Кликаем по «ОК», чтобы закрыть окно и посмотреть, удалилась ли папка
Выбор подобных программ довольно большой. Для Windows 10 также подойдут такие утилиты, как IObit Unlocker, LockHunter, Far Manager и другие.
С помощью файлового менеджера Total Commander
Total Commander - один из самых известных и удачных менеджеров файлов для Windows. Утилита платная, но в начале предоставляется пробный период для тестирования (1 месяц). С помощью этого приложения можно принудительно удалить папку, которая не стирается в обычном «Проводнике Windows»:
- Перейдите на официальный ресурс утилиты. Загрузите инсталлятор программы в соответствии с версией своей системы (32- или 64-битная).
 Скачиваем с официального сайта инсталлятор Total Commander
Скачиваем с официального сайта инсталлятор Total Commander - Установите утилиту, следуя простой инструкции в окне.
- Запустите программу через иконку на «Рабочем столе». Вам сразу же предложат пользоваться бесплатной версией продукта в течение месяца.
 Программой вы сможете пользоваться бесплатно в течение месяца
Программой вы сможете пользоваться бесплатно в течение месяца - В окне Commander найдите папку, которую ранее не могли удалить. Кликните по ней левой кнопкой мыши, чтобы выделить. После этого нажмите на F8.
 Находим в окне программы папку, которую хотим удалить
Находим в окне программы папку, которую хотим удалить - Подтвердите удаление.
 Кликаем по «Да», чтобы удалить папку
Кликаем по «Да», чтобы удалить папку - Опцию удаления можно запустить и более привычным для всех юзеров способом. Кликните правой клавишей мыши и выберите в большом меню пункт «Удалить».
 Выбираем опцию «Удалить» в контекстном меню папки
Выбираем опцию «Удалить» в контекстном меню папки
Существует ряд манипуляций, которые могут помочь в удалении «упрямой» папки:

Проблема невозможности удаления тех или иных папок более чем решаема. Выход из ситуации зависит от вида ошибки: закрытие программы, в которой открыт файл папки; получение полного доступа к разделам; изменение атрибутов и даже простая перезагрузка системы в случае единичного сбоя.
Создание, перемещение, удаление и прочие манипуляции с файлами – рутинные действия, которые приходится выполнять всем. Однако случается, что удалить ставшую ненужной папку не удается. Система сообщает, что выполнить операцию невозможно. Если все же необходимо избавиться от лишней папки, то придется понять, что вызывает подобную реакцию операционной системы и как исправить эту ситуацию.
Попытаемся разобраться сами. Те же, для кого это может показаться сложным, могут обратиться к мастеру , который выполняет абонентское обслуживание компьютеров в вашем офисе или дома.
Причины и возможные способы решения проблемы
Невозможность удаления той или иной папки может быть следствием следующих причин.
Повреждение папки
Повреждение папки. Это может возникнуть из-за программного сбоя, физических проблем на диске, или из-за деструктивных действий вируса. Часто вполне достаточно просто перезагрузить компьютер или проверить его антивирусом.
Файл занят
Файл занят какой-либо программой или системным процессом. Чтобы убедиться в этом, следует открыть «Диспетчер задач» и остановить нужный процесс, который использует данный файл или папку.
Часто возникают ситуации, что папка в «Проводнике» выглядит пустой, но удалить ее не получается. Причина может скрываться в настройках стандартного «Проводника» Windows. Может быть активирован режим «Не показывать скрытые папки, файлы и диски», поэтому папки только на первый взгляд кажутся пустыми, а на самом деле там хранятся служебные файлы. В этом следует убедиться, иначе есть риск удалить важные данные.
Недостаток прав
Папка содержит файлы, но удалить ее не получается из-за недостаточности прав на выполнение этого действия. Варианты исправления такой ситуации следующие:
- Использовать учетную запись, у которой достаточно прав. Требуется перезайти в систему под другим пользователем, у которого есть административные права. После выполнения всех манипуляций можно опять зайти в систему под своим именем.
- Получить права для своей учетной записи на удаление папок. Тут есть риск, что расширенные права не только позволят самому пользователю получить больший контроль над системой, но и вирус, который проникнет в учетную запись, имеющую административные привилегии, сможет натворить гораздо больше бед.
- Использовать сторонние программы для принудительного удаления ставшей ненужной информации.
Предоставление прав администратора
Пользователь, имеющий обычные права, уже обладает достаточными возможностями свободно выполнять нужные действия со многими папками, при этом не имея доступ к системной информации. Тем самым предотвращается повреждение, случайное или преднамеренное, важных для работы ОС папок и файлов. Такими правами обладают только учетные записи с правами администратора.
Хорошим вариантом является наличие, помимо основной учетной записи, еще и второй, имеющей административные привилегии для ситуаций, когда прав основной записи недостаточно.
Если же требуется предоставить расширенные права учетной записи пользователя, то сделать это может только администратор системы. Далее мы покажем несколько способов, с помощью которых можно, воспользовавшись администраторской учетной записью, выполнить выдачу пользователю больших прав на управление ресурсами компьютера.
Используем системные настройки
Последовательность действий такова:
Используем командную строку
Этот способ требует наличия определенного опыта, и, если нет уверенности в своих силах и знаниях, то лучше всего обратиться к специалистам, например, в фирму , оказывающую компьютерную помощь в Балашихе, или ином, ближайшем к вам районе. Для остальных продолжим:
Тем самым активировалась обычно находящаяся в неактивном состоянии учетная запись администратора.
Отключение TrustedInstaller
В Windows 7 есть пользователь, обладающий еще большими правами, чем администратор. Учетная запись TrustedInstaller защищает критически важные компоненты системы. Даже администратор не сможет удалить такую информацию. При попытке выполнить что-то, будет выдано окно с сообщением «Запросите разрешение от TrustedInstaller на изменение этого файла».
Чтобы данную защиту обойти, придется вручную предоставить доступ администратору к нужному файлу. Последовательность действий:
Теперь ничто не должно мешать удалить папку или файл. Аналогично следует поступать, если необходимо перенести в другое место какие-либо папки. Не следует злоупотреблять этим. После выполнения всех действий следует вернуть прежнего владельца, чтобы система могла продолжить функционировать корректно.
Если удалению мешает работающая программа
В том случае, если удаление невозможно из-за того, что файл занят какой-либо программой, необходимо либо остановить эту программу, либо, если это системный процесс или программа, которую просто так не остановить, выполнить некоторые действия.
Редактирование списка «Автозагрузка»
Для того, чтобы предотвратить запуск программы, которая блокирует возможность удаления нужной папки, необходимо:
Теперь, если мешающее приложение было отключено, удаление пройдет успешно. Если с программой не угадали, то следует повторить шаги и отключить нужное.
Использование безопасного режима
Другой способ, позволяющий удалить папку, которая используется какой-либо программой, или которую не позволяет удалить вирус - это воспользоваться загрузкой системы в безопасном режиме. Для этого:
Теперь система загрузится в безопасном режиме. После удаления папок следует опять зайти в «Конфигурацию системы» и снять отметку на безопасной загрузке.
В безопасный режим можно попасть и другим способом. При загрузке компьютера, пока не появилась начальная заставка Windows, надо нажимать кнопку F8. Должно появиться окно с дополнительными вариантами загрузки.
Надо выбрать строку «Безопасный режим» и нажать «Enter». После загрузки открыть «Проводник» и удалить все, что требуется.
Удаление с помощью командной строки
Можно воспользоваться командной строкой, открыв терминальное окно MS-DOS, которое мы уже упоминали ранее. Для того, чтобы удалить файл, можно воспользоваться одной из команд:
- «del c:\BadFolder\BadFile.txt» – удаление файла BadFile.txt из папки c:\BadFolder.
- «del/f c:\BadFolder\BadFile.txt» – ключ «/f» позволяет удалить защищенный файл.
- «del/a c:\BadFolder\BadFile.txt” – с помощью ключа «/a» удаляются все файлы в папке, в которой содержится файл BadFile.txt.
Все названия папок, файлов надо вводить без ошибок. Восстановить удаленные таким образом файлы будет нельзя, т. к. в «Корзину» они помещаться не будут.
Удаление с помощью сторонних программ
Избавиться от ненужных, но не поддающихся обычному удалению, папок можно, если воспользоваться сторонними приложениями.
Файловые менеджеры
Большинство таких программ имеет встроенные средства для удаления защищенных файлов и папок. Например, в популярном «Total Commander» достаточно выделить курсором нужный файл, нажать F8 и, ответив утвердительно на требование подтвердить удаление, выполнить это действие.
Этот файловый менеджер может удалить многие защищенные файлы, но не все. В некоторых случаях лучше воспользоваться специализированным утилитами.
Unlocker
Это удобная и простая программа после установки создает в контекстном меню строку «Unlocker». Выделив файл, достаточно вызвать это меню, нажав правую кнопку мыши.
В появившемся окне будет показана программа, мешающая удалению данного файла. Это удобно, т. к. понадобится просто закрыть указанную программу, и больше не придется выполнять никаких «насильственных» действий для удаления файла.
Lockhunter
Другая программа, очень напоминающая предыдущая возможностями. После установки также создается строка в контекстном меню.
Все операции, которые можно выполнить с файлом, представлены в виде больших кнопок.
Программой следует пользоваться аккуратно, чтобы случайно не удалить файлы, которые нужны Windows для нормальной работы.
Fileassassin
Эта программа работает несколько иначе. Чтобы удалить файл, требуется запустить программу, и в открывшемся окне выбрать нужный файл.
После того, как предназначенный для удаления объект выбран, и указаны параметры работы с ним, надо нажать кнопку «Execute».
Восстановление системы
Еще один способ попытаться разблокировать папки или файлы - это откатить систему к одной из резервных точек. Этот метод применим, если регулярно создаются такие резервные точки. Это радикальное средство, т. к. все изменения, произведенные с системой с момента создания последней точки, будут забыты.
Порядок действий:
Использование другой ОС
Альтернативный способ – подключить диск, на котором есть неудаляемые файлы, к другому компьютеру с системой Windows или Linux, запускаемой со своего диска. Можно воспользоваться и запускаемой с флешки или оптического диска специальной сборки системы, так называемой «Live CD», предназначенной для восстановления и проверки основной ОС компьютера. Можно воспользоваться загрузочными утилитами разработчиков антивирусного ПО.
С точки зрения системы, папки и файлы операционной системы чужого диска – просто объекты файловой системы диска, которые можно легко удалить, перенести в другое место и т. п. Важно не удалить лишнее, иначе, вернув диск на место, можно получить неработоспособную систему.
Другие способы
Если файлы, которые не получается удалить, находятся на флешке, внешнем диске, SD-карте, то можно воспользоваться, например, смартфоном. Подключив к нему карту памяти или внешний диск, воспользовавшись переходником и необходимыми приложениями, удастся, наконец, избавиться от ненужной информации.
Заключение
Резюмируя все вышесказанное, кратко перечислим все способы удаления заблокированных файлов, выстроив их от простых и безопасных до более трудоемких и требующих осторожности при использовании:
- Пользовательский уровень. Закрытие программ, «держащих» файл или папку. Перезагрузка компьютера.
- Уровень Windows. Внесение изменений в автозагрузку, выполнение удаления из безопасного режима.
- Изменение прав доступа. Предоставление администраторских прав пользователю.
- Командная строка. Использование команд низкоуровневого удаления.
- Использование сторонних программ. Специальные утилиты и возможности файловых менеджеров.
- Откат системы. Восстановление состояния ОС из резервной точки.
- Использование внешней ОС. Подключение диска к компьютеру, на котором запускается ОС с другого накопителя.