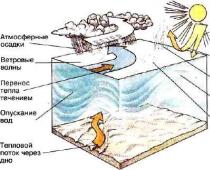В последнее время я стал замечать, что мой Макбук Эир с трудом выходит из «сна», а несколько раз даже пришлось его выключить и включить заново продолжительным нажатием клавиши питания. Данная проблема достаточно известна владельцам «яблочних» ноутбуков, и в моем случае связана подключенными устройствами. Но существует ряд других причин, о которых я сегодня и расскажу. Этот материал будет полезен и поможет решить проблему всем, кто столкнулся с нежеланием Мака выходить из спячки. Итак, поехали.
Как работает «режим сна» на Макбук и почему с ним возникают проблемы?
Спящий режим на компьютерах Apple в первую очередь предназначен для экономии энергии в то время, когда устройство не используется. Параметры данного режима можно настроить в разделе «Системные настройки» - «Экономия энергии». В этом посте я не буду углубляться в процесс настройки, в целом это лишнее, все интуитивно понятно. По большому счету нет никакой разницы, через какое время система будет погружаться в сон, сейчас нас интересует как избежать ошибок при «пробуждении».
Обратите внимание, что существуют два варианта спящего режима: стандартный и безопасный. В безопасный сон Мак уходит в случае критически низкого заряда аккумулятора, при этом в памяти сохраняются текущее состояние устройства: открытые окна, программы, настройки. Чтобы выйти из такого режима, необходимо сначала подключить ноутбук к розетке и нажать клавишу питания. Также не стоит путать спящий режим с отключением дисплея через определенное время (которое вы задаете сами).
Признаки того, что Мак не хочет «просыпаться»

В зависимости от ваших привычек и предпочтений, вы можете погрузить в сон свой компьютер Эпл двумя способами: кликнув на «яблочко» и выбрав «Режим сна», или попросту закрыв крышку ноутбука. Чтобы включить Макбук необходимо соответственно либо поднять крышку, либо нажать любую клавишу на клавиатуре (можно щелкнуть трекпадом). После этого появляется изображение на экране, и если это задано в настройках безопасности, может появиться поле для ввода пароля входа в систему.
Если же при попытке «разбудить» Mac вы открываете крышку или нажимаете клавиши, но при этом нет никакой реакции, или она «заторможенная» - это и есть симптомы нашего случая. Но прежде чем что либо предпринимать, учтите ряд обязательных условий. Если MacBook был полностью разряжен - он включится только при подключении к зарядному устройству. В то же время, банальное замечание, но проверьте не уменьшена ли до минимума яркость экрана (иначе вы попросту не увидите изображения).
Причины сбоя режима сна macOS

Их все перечислить сложно, так как каждый случай индивидуален, но опишу самые распространенные:
- Проблемы с батареей Макбук. В эту категорию входят как истощенные (старые) оригинальные батареи, так и замененные новые но неоригинальные. Если аккумулятор имеет большое количество циклов перезарядки (около 1000 и больше) или малую остаточную емкость заряда, то могут возникнуть проблемы с выходом ноутбука из сна. В тоже время поддельные батарейки MacBook вовсе не поддерживают весь стандартный функционал, могут произвольно выключать ноутбук, перезагружать его, и соответственно стать причиной проблем со сном;
- Подключенные устройства и периферия. Важным фактором, который влияет на беспроблемный выход Мака из состояния сна является подключение или отключение в неподходящий момент девайсов. Простой пример: вы копировали фотографии с камеры на Макбук через кабель. Потом попросту погрузили его в режим сна и после этого отключили фотоаппарат, или подключили вместо него другой гаджет. Это может вызвать конфликт ведь система запомнила другую конфигурацию устройств и будет пытаться восстановить ее;
- Неоригинальный SSD накопитель. Замечено на практике, что неоригинальные ССД диски не только отстают в скорости записи и чтения, но и более медленно реагируют на запуск системы . Поэтому, если вы ранее меняли диск и установили неоригинал, то будьте готовы, что «тормоза» при выходе из режима сна могут стать неотъемлемым атрибутом;
- Шифрование FileVault. Стандартный способ защиты данных с помощью шифрования диска в macOS - нередко становится «палкой о двух концах». С одной стороны - данные действительно практически невозможно изъять или взломать. С другой стороны - в случае, если нужно будет зашифрованную информацию после форс мажора (полетел диск), то этого сделать не удастся. Кроме того FileVault затормаживает работу системы, в том числе процесс выхода из сна.
Отдельным пунктом я не стал описывать настройки программ и системы, связанные с фоновой работой. Например, программа может самопроизвольно выводить Мак из сна и снова включать его в процессе работы. Таким же образом компьютер может себя вести при определенных настройках беспроводных подключений, обновления, уведомлений. В сумме это все может однажды привести к сбою, при котором система самостоятельно не сможет «проснуться».
Методы решения неполадки
По сути способы решить проблему с выходом Макбук из сна вытекают из вышеперечисленных причин. Если вы в спящем режиме отключали и подключали периферию - перезагрузите компьютер и на будущее так не делайте. Если аккумулятор вашего лэптопа уже давно «устал» и едва держит заряд, или он неоригинальный - стоит . Неоригинальный SSD диск работает медленнее, кроме того он менее надежен и может привести к другим проблемам при использовании. Если для вас важна скорость и быстродействие - рекомендуем все таки установить оригинал SSD на Мак. Ну и наконец, - использовать или нет шифрование FileVault - каждый решает сам.
После установки обновления огромное количество пользователей жалуются на некорректную реакцию компьютера на выход из режима сна, причём независимо от типа устройства, будь то iMac, Macbook или Mac Mini. Проявляется это таким образом: после погружения компьютера в сон, его уже невозможно разбудить традиционными способами: открытием крышки ноутбука, нажатием кнопки включения, etc, приходится делать hard reset. Главная прелесть заключается в том, что существует множество модификаций этого бага: у кого-то он проявляется только если вводить компьютер в режим сна путём закрытия крышки, у кого-то только путём нажатия «Режим сна» в меню; у кого-то он проявляется только при подключённом MagSafe, а у кого-то только при работе от аккумулятора. У меня же он проявляется крайне экзотическим образом: система просыпается, но ведёт себя так, как будто её перезапускали, - все приложения загружаются заново.
Что интересно, единого лекарства против этого нету. На форуме поддержки предлагают огромное количество решений проблемы, но ни один из них не помогает всем и наверняка.
Этот пост - сборка всех возможных решений отсюда: https://discussions.apple.com/thread/3190738 .
PRAM (parameter RAM) и NVRAM (non-volatile RAM) - это две области памяти вашего Mac, в которых некоторые настройки и информация хранятся даже после отключения питания компьютера. Но иногда содержащиеся там данные могут оказаться поврежденными и вызвать разного рода проблемы.
Сбросить содержимое PRAM и NVRAM можно за пять последовательных шагов:
1) Выключите компьютер.
2) Найдите на клавиатуре клавиши Command, Option, P и R (эти клавиши вам понадобятся на следующих шагах).
3) Включите компьютер.
4) Одновременно нажмите и удерживайте комбинацию Command+Option+P+R, но учтите, что это нужно сделать прежде, чем появится серый экран.
5) Спустя несколько секунд ваш Mac вновь перезагрузится, прозвучит знакомый звук (startup sound), а вам можно отпустить нажатые клавиши.
Сброс параметров SMC
В самом худшем случае кроме «неисправного» режима сна можно заметить и другие симптомы, свидетельствующие о необходимости сброса параметров контроллера управления системой (System Management Controller или кратко SMC). Везде рекомендуют прибегать к этому только в самом последнем случае, когда все остальные методы уже перепробованы, хотя в этом нету ничего страшного, - этот контроллер управляет различного рода датчиками, и не содержит никаких настроек. Сброс никак не затронет настройки системы.
со съемным аккумулятором делается так (под «съёмным» аккумулятором имеется в виду тот, который пользователь может заменить сам, без помощи отвёртки, только руками открыв крышку и вынув аккумулятор):
1) Выключите компьютер.
2) Отключите сетевой адаптер MagSafe (если он подключен).
3) Достаньте аккумулятор из корпуса ноутбука и отложите в сторону.
4) Нажмите и удерживайте кнопку Power в течение 5 секунд.
5) Отпустите кнопку питания, вставьте аккумулятор обратно в ноутбук и подключите адаптер MagSafe.
6) Нажмите кнопку Power, чтобы включить компьютер.
Сброс параметров SMC на ноутбуках без съемного аккумулятора делается так:
1) Выключите компьютер.
2) Подключите один конец адаптера MagSafe к розетке, а второй - к ноутбуку.
3) Одновременно нажмите Shift+Control+Option (с левой стороны клавиатуры) и кнопку Power (при этом светодиод на адаптере MagSafe может менять состояние и даже временно отключиться).
4) Одновременно отпустите все клавиши.
5) Вновь нажмите кнопку Power, чтобы включить компьютер.
Сброс параметров SMC на десктопных компьютерах Mac делается такие действия:
Выключите компьютер и отключите шнур питания.
Подождите не менее 15 секунд.
Подключите шнур питания обратно к Маку.
Подождите еще 5 секунд и затем нажмите кнопку Power для включения компьютера.
Поиск процесса, не дающего уснуть
Запустить в терминале: pmset -g
напротив sleep посмотреть pid процесса, после фразы «imposed by». Например, для:
запускаем ps -ef |grep -e 18 - Обновить Little Snitch
- Закрыть/удалить iStat
- Удалить содержимое директории /Library/Preferences/SystemConfiguration, очистить корзину, ребутнуться
- Закрыть Mail (при запущенном у некоторых жёсткий диск просто не уходит в сон
- Отключить Internet Sharing (Cистемные настройки -> Общий доступ -> Снять чекбокс «Общий интернет» (некоторые рекомендуют снять все чекбоксы).
Мне помог только один метод, и то его хватило всего на 1 раз:
1) Отключить MagSafe
2) Закрыть крышку ноутбука
3) Подождать пока ноутбук не заснёт (индикатор активности диска не начнёт мигать)
4) Включить MagSafe обратно
5) Разбудить ноутбук
Справедливые, не завышенные и не заниженные. На сайте Сервиса должны быть цены. Обязательно! без "звездочек", понятно и подробно, где это технически возможно - максимально точные, итоговые.
При наличии запчастей до 85% процентов сложных ремонтов можно завершить за 1-2 дня. На модульный ремонт нужно намного меньше времени. На сайте указана примерная продолжительность любого ремонта.
Гарантия и ответственность
Гарантию должны давать на любой ремонт. На сайте и в документах все описано. Гарантия это уверенность в своих силах и уважение к вам. Гарантия в 3-6 месяцев - это хорошо и достаточно. Она нужна для проверки качества и скрытых дефектов, которые нельзя обнаружить сразу. Видите честные и реальные сроки (не 3 года), вы можете быть уверены, что вам помогут.
Половина успеха в ремонте Apple - это качество и надежность запчастей, поэтому хороший сервис работает с поставщиками на прямую, всегда есть несколько надежных каналов и свой склад с проверенными запчастями актуальных моделей, чтобы вам не пришлось тратить лишнее время.
Бесплатная диагностика
Это очень важно и уже стало правилом хорошего тона для сервисного центра. Диагностика - самая сложная и важная часть ремонта, но вы не должны платить за нее ни копейки, даже если вы не ремонтируете устройство по ее итогам.
Ремонт в сервисе и доставка
Хороший сервис ценит ваше время, поэтому предлагает бесплатную доставку. И по этой же причине ремонт выполняется только в мастерской сервисного центра: правильно и по технологии можно сделать только на подготовленном месте.
Удобный график
Если Сервис работает для вас, а не для себя, то он открыт всегда! абсолютно. График должен быть удобным, чтобы успеть до и после работы. Хороший сервис работает и в выходные, и в праздники. Мы ждем вас и работаем над вашими устройствами каждый день: 9:00 - 21:00
Репутация профессионалов складывается из нескольких пунктов
Возраст и опыт компании
Надежный и опытный сервис знают давно.
Если компания на рынке уже много лет, и она успела зарекомендовать себя как эксперта, к ней обращаются, о ней пишут, ее рекомендуют. Мы знаем о чем говорим, так как 98% поступающих устройств в СЦ восстанавливется.
Нам доверяют и передают сложные случаи другие сервисные центры.
Сколько мастеров по направлениям
Если вас всегда ждет несколько инженеров по каждому виду техники, можете быть уверены:
1. очереди не будет (или она будет минимальной) - вашим устройством займутся сразу.
2. вы отдаете в ремонт Macbook эксперту именно в области ремонтов Mac. Он знает все секреты этих устройств
Техническая грамотность
Если вы задаете вопрос, специалист должен на него ответить максимально точно.
Чтобы вы представляли, что именно вам нужно.
Проблему постараются решить. В большинстве случаев по описанию можно понять, что случилось и как устранить неисправность.
Хотя мы уже четвёртый год ведём проект AppStudio, регулярно появляются разные технические вопросы, интересующие и нас самих. К числу таких давних задачек относится подтормаживание MacBook в момент пробуждения после режима сна .
Когда-то у автора материала был белый пластиковый MacBook. В те времена подвисания и лаги на несколько секунд можно было объяснить не самым новым процессором и не самым быстрым жёстким диском. Но когда на смену пластмассовому макбуку пришёл новенький MacBook Air с SSD, вместе с ним пришла надежда и на то, что любые тормоза уйдут в прошлое. И эта надежда практически полностью оправдалась, если бы не одно но — при выходе из режима сна макбук по-прежнему любит иногда зависать на несколько секунд, крепко задумавшись над чем-то.
К счастью, этим вопросом озаботились не только мы. Например, редакция OS X Daily провела небольшое исследование и нашла наиболее вероятную причину подобного поведения Мака. Давайте и мы с вами разберёмся в этом.
Полагаем, ни для кого ни секрет, что сон и для Маков, и для PC — понятие обширное. Если не вдаваться в детали, существует несколько различных режимов сна:
- сон с сохранением содержимого оперативной памяти
- сон с копированием содержимого оперативной памяти на диск
- гибернация, в ходе которой оперативная память копируется на диск, а компьютер выключается
При желании на Маке можно активировать любой из этих режимов сна c помощью терминальной команды sudo pmset -a hibernatemode 0 , в которой ноль надо поменять на нужную вам цифру:
- 0 — сон без сохранения содержимого оперативки на диск
- 1 — гибернация
- 3 — сон с копированием содержимого оперативки на диск (этот режим используется на большинстве Маков по умолчанию)
- 5 — гибернация с шифрованием содержимого оперативки
- 7 — режим 3 с шифрованием оперативки
Ничего принципиально нового мы пока не написали — всё это и так хорошо известно.
Но куда интереснее узнать то, как устроен этот самый режим №3. Копирование содержимого оперативной памяти на диск происходит не сразу после того, как Мак засыпает, а лишь через некоторое время. Это сделано как раз с целью ускорения пробуждения Мака. После того, как этот интервал времени проходит, содержимое оперативки копируется на диск. Соответственно, если ваш Мак долго пробыл в режиме сна, то при его пробуждении содержимое оперативки копируется с диска обратно в память. На это и уходит время.
Что делать в этом случае? Ответ напрашивается сам собой: надо отрегулировать интервал времени, после которого спящий Мак копирует содержимое оперативки на диск.
Для начала надо узнать этот интервал командой в Терминале:
pmset -g | grep standbydelay
Вы увидите значение в секундах. Например, для MacBook оно обычно равно 4200, т.е. ноут бэкапит оперативную память на диск через 70 минут, после чего засыпает окончательно. Поменять это значение можно командой:
sudo pmset -a standbydelay 36000
36000 замените на нужное вам количество секунд. Поскольку команда вводится с префиксом sudo, после нажатия Enter вам потребуется ввести пароль от аккаунта и снова нажать Enter.
В качестве заключения стоит предупредить о возможных последствиях увеличения параметра standbydelay. Во-первых, MacBook будет активнее расходовать заряд батареи в режиме сна; во-вторых, повышается риск потери несохранённых данных в том случае, если вы оставляете макбук спать с низким уровнем заряда. Разумеется, для десктопных Маков эти ограничения неактуальны.
Мы живём в современном мире, когда обращаться с техникой всё проще и проще. Сейчас можно без каких-либо затруднений включить компьютер из другой комнаты или не вставая со своего мягкого дивана при помощи функции пробуждения сети (технология Wake-on-LAN). Теперь данная возможность стала доступной для iPhone и iPad. Заинтересовало? По-моему запустить свой компьютер при помощи iPhone довольно таки интересная и удобная функция. Давайте узнаем про неё подробнее…
Для начала небольшая предыстория о технологии, при помощи которой работает вся схема. Wake-on-LAN – это стандартный протокол, через который можно удалённо активировать свой ПК, а точнее пробудить его. То есть компьютер не должен быть выключен, материнская плата должна иметь питание и свидетельствовать о дальнейших сигналах для запуска процессора. Как раз этот же протокол работает с Wake-on-Wireless-LAN, который обеспечивает пользователю работу по беспроводной сети. На сегодняшний день все модели Mac поддерживают эту функцию.

Как вывести Mac из спящего режима при помощи iPhone.
1. Для того, чтобы активировать протокол Wake On LAN на своём компьютере, нужно зайти в основные настройки ОС, далее проследовать в раздел Экономия энергии. Вам нужно поставить галочку на пункте “Выводить из режима сна для доступа по сети”. В случае, если данного пункта у вас нет, то вернее всего ваш компьютер не поддерживает данную функцию.
2. Далее вам необходимо определить IP-адрес своего компьютера. Иногда это нужно сделать для того, чтобы мобильный клиент смог без каких-либо проблем подключиться к вашему компьютеру. Откройте в настройках раздел Сеть, далее откройте активное соединение и выпишите оттуда свой IP-адрес.
3. Теперь возьмите свой iPhone или iPad и откройте App Store.Скачайте одно из этих приложений: Fing, Mocha WOL или NET Status. Все они почти одинаковы, для выполнения это функции особой разницы нету.
4. Подключите к беспроводной сети свой iPhone или iPad. Внимания, компьютер и мобильное устройство должны быть подключёнными к одной беспроводной сети. Запустите приложение, которое скачали из App Store.
5. Если вы выбрали клиент Fing, то нажмите кнопку Обновить для поиска своего компьютера на границах беспроводной сети. Выберите его, узнав по IP-адрес. Приложение произведёт сканирование. Далее нажмите на строчку с именем вашего компьютера.