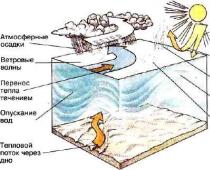Надёжность, помноженная на простоту, - краеугольный камень, который основатель Apple Стив Джобс заложил в фундамент «яблочной» корпорации. Однако какой бы ни была техника, в процессе её эксплуатации неизбежно возникают различные вопросы. Иногда они вызваны сбоями программного характера, реже - неисправностями электроники, однако, к счастью, существует категория проблем, решить которые можно без обращения в ремонт или покупки нового устройства. Именно такие вопросы чаще всего задают в комментариях, и в рубрике Genius мы постараемся с ними помочь.
Первая проблема характерна для пользователей ноутбуков, в своё время с ней столкнулся и ваш покорный слуга.
К сожалению, явной опции в OS X не предусмотрено (почему — поговорим ниже), однако существует простой трюк, с помощью которого можно приостановить переход компьютера в режим сна при закрытии крышки. Для этого переходим в меню «Системные настройки» из Apple-меню в левом верхнем углу экрана и выбираем раздел «Общий доступ», где отмечаем пункт «Общий Интернет». Теперь закрытие крышки не будет влиять на состояние машины при подключённом сетевом адаптере питания и активном соединении Wi-Fi.
Если же вам необходима более гибкая настройка, можно воспользоваться решением от сторонних разработчиков. В качестве примера можно привести программу под названием InsomniaX. Продукт от Semaja распространяется бесплатно и , а загрузить его можно с официального сайта. 
Теперь кратко о причинах. Многие считают это ограничение искусственным, однако не стоит забывать, что ввиду конструктивных особенностей системы охлаждения MacBook её эффективность при закрытой крышке заметно ослабляется, что при достаточной нагрузке в течение длительного времени может привести к перегреву компьютера и последующему выходу его из строя. Цель, которую преследовали инженеры Apple при разработке такой конструкции — обеспечить максимально удобное использование ноутбуков на неровных поверхностях, ведь многие пользователи работают с ними в «прикроватном» режиме. Массовая же поломка устройств, огорчает их владельцев куда серьёзнее.
Второй вопрос касается операционной системы OS X и сложностей при автозагрузке приложений.
В данном случае «виновником торжества» оказалась утилита CleanMyDrive от MacPaw, задача которой состоит в очистке дисков от ненужных файлов. Многие программы подобного типа некорректно работают с системой, что в особенности при переходе на новые версии ОС может привести к неприятным последствиям. Приложение, о котором идёт речь, весьма популярно, поэтому если у вас возникла схожая ситуация, рекомендуется прекратить его использование до выпуска устраняющего неполадки обновления. Разумеется, не лишним будет поставить в известность разработчиков, воспользовавшись формой на официальном сайте.
В третьем случае понадобилась возможность делать на iPhone фотоснимки меньшего размера, что особенно актуально, если приходится регулярно загружать их на удалённый сервер в большом количестве.
Конечно, магазин множество различных предложений, но решением данной проблемы для автора стала программа Camera Plus Pro . Данное приложение, помимо удобных функций редактирования, предлагает и требуемую опцию.
Как видим, некоторые проблемы с техникой Apple совсем несложно решить самостоятельно. Если вы столкнулись с какой-либо из них, не стесняйтесь спрашивать совета в комментариях к этой рубрике, а о том, как сделать работу с гаджетами проще и удобнее, вы можете узнать в публикациях автора с пометкой , и . Разумеется, в обсуждении приветствуется взаимопомощь и обмен идеями, которые впоследствии учитываются при подготовке выпусков. Да пребудет с вами Mac!
Редакция сайт не несёт ответственности за возможные последствия вмешательства в работу устройств или применения программного обеспечения, предоставленного сторонними разработчиками.
Надежная техника способна выйти из строя. Выявить и устранить причины помогут только профессиональные действия специалистов. И если iMac включается сам в режим сна, следует пораньше обратиться в мастерскую. А предварительно можно ознакомиться с причинами такого явления и некоторыми рекомендациями, что можно сделать самостоятельно.
Причины, почему в iMac не работает режим сна?
Установка условий входа и выхода из режима сна выполняется в настройках системы. Для этого нужно обратиться в соответствующий раздел. Выбираем меню Apple «Системные настройки», переходим в раздел «Экономия энергии», где можно отключить режим или задать расписание. И если iMac не переходит в спящий режим, вероятно, что это предусмотрено настройками. Достаточно передвинуть ползунок, чтобы изменить ситуацию.
iMac сам переходит в режим сна
Причины, по которым моноблок может «самовольно» переходить в режим сна:
- этому предшествовало случайное нажатие кнопки питания;
- при заданных настройках Mission Control перевод указателя мыши в активный угол может спровоцировать переход компьютера в режим сна;
- наличие магнитов возле моноблока иногда приводит к переходу в режим сна.
iMac не уходит в режим сна
Причины, почему iMac не засыпает:
- наличие сетевой активности;
- запущенный процесс (работает приложение, печатается документ, воспроизводится видео, аудио и т. д.).
Если подобные факторы будут влиять на работу iMac, он будет продолжать работать, не переходя в режим сна.
Неожиданный выход iMac из режима сна
Быстрое пробуждение моноблока возможно по таким причинам:
- сетевая активность: использование функции «Доступ к моему Mac», организован общий доступ к файлам и принтерам, пр.;
- активность Bluetooth.
В последнем случае все решается достаточно просто. Необходимо через меню Apple зайти в «Системные настройки», кликнуть Bluetooth, а далее снять галочку «Разрешить устройствам Bluetooth...».
iMac не выходит из режима сна
Если моноблок не пробуждается, когда это необходимо, следует проверить:
- если используется внешний экран, есть вероятность, что он не включен;
- установлена минимальная яркость дисплея;
- возможно, моноблок перешел в безопасный режим сна, вывести из которого поможет кнопка питания.
Также, возможно, компьютер выключен. Чтобы убедиться в этом, следует проверить светодиодный индикатор режима сна.
Ничего не помогает?
Воспользуйтесь услугами сервисного центра. Достаточно сообщить специалистам о своей проблеме, чтобы они начали ее решать. Профессиональная диагностика позволит дать ответы на все вопросы, а квалифицированные действия инженеров помогут решить проблему с работой режима сна.
Бесплатная консультация! Бесплатная диагностика! Гарантия на работу!
Выберите раздел:
 |
||||
Загрузка тяжеловесных файлов, сложный рендеринг или конвертация видео высокого разрешения – даже при наличии мощного MacBook все эти процессы требуют немало времени. Включил и забыл – лучшее правило, которое действует для перечисленных выше операций. Но стоит вам закрыть крышку ноутбука, как он тут же отправится в Режим сна , а все загрузки и рендеры становятся на паузу. Если вы планируете превратить MacBook в полноценный настольный компьютер с внешним монитором или просто хотите отучить его от Режима сна , данная инструкция поможет в этом.
Вариантов принудительного бодрствования MacBook несколько: первый – предусмотрен самой Apple, но требует обязательного подключения внешнего монитора, мыши или клавиатуры; второй позволяет бороться со сном программно, с помощью специализированных утилит.
Внимание! При закрытой крышке загружать ноутбук процессами, требующими высокой мощности процессора или видеокарты не рекомендуется в связи с незначительным ухудшением вентиляции (закрытый дисплей прикрывает выходную щель радиатора).
«Антисон» с помощью дополнительной периферии
Компания Apple смотрит на мир глазами оптимиста. Если человеку нужен плеер – он покупает iPod. Возникла необходимость в портативном компьютере – добро пожаловать в ряды владельцев MacBook Air. Задумываетесь о полноценном ПК на базе OS X – iMac к вашим услугам. Для рядового же пользователя покупка и iMac, и MacBook может стать неподъемной. В таком случае, возникает необходимость использования универсального MacBook и в качестве ноутбука, и в качестве настольного компьютера.

Для того, чтобы MacBook продолжал работать с закрытой крышкой, а пользователь получил возможность использовать его как системный блок, потребуется наличие внешнего монитора, мыши или трекпада .
-
1. Перейдите в Настройки – Bluetooth – Дополнительно
. Проставьте все галочки.

-
2. Выполните сопряжение клавиатуры, мыши или трекпада по Bluetooth в соответствующих пунктах меню Настроек
.
3. Закрываем крышку MacBook.
4. Подключаем зарядное устройство.
5. Подключаем монитор (подробная ).
6. Подключаем мышь и клавиатуру.
7. Нажимаем любую клавишу на подключенной клавиатуре (щелкаем по мыши/трекпаду).
Несмотря на то, что крышка будет закрыта, MacBook тут же очнется из Режима сна.
Бодрствуем при помощи сторонних приложений
Вариант игнорирования режима сна при закрытой крышке с использованием внешнего монитора, клавиатуры и мыши может оказаться неподходящим для большинства пользователей в связи с банальным отсутствием любого пункта из необходимого списка устройств. К счастью, проблему можно решить и при помощи сторонних приложений.

InsomniaX
Жанр
: Утилиты
Издатель
: Andrew James
Версия
: 2.1.8
OS X
: Бесплатно [Скачать]
Для установки утилиты InsomniaX достаточно перетянуть ее в папку Программ . После запуска в Меню баре появится пиктограмма месяца.

Для активации InsomniaX достаточно выставить несколько галочек:
- Disable Lid Sleep – отключение Режима сна при закрытии крышки ноутбука;
- Disable Idle Sleep – отключение Режима сна при бездействии ноутбука;
- Disable Lid Sleep for при закрытой крышке ;
- Disable Idle Sleep – установка времени, в течение которого MacBook не будет засыпать при бездействии ноутбука .
Преимуществом InsomniaX является работа как при подключенном адаптере питания, так и без него. В дополнительном меню настроек (Preferences) есть возможность установки горячих клавиш, звукового оповещения и режима сниженного энергопотребления процессора.

Жанр
: Утилиты
Издатель
: Pavel Prokofiev
Версия
: 1.4.0
OS X
: Бесплатно [Скачать]
В процессе установки приложение требует обязательной аутентификации администратора. Сразу после окончания инсталляции NoSleep появится в Меню баре OS X.

Для включения NoSleep щелкните по пиктограмме и выберите Enable Sleep .

Меню настроек позволяет установить требуемый режим работы утилиты:
- «антисон» при работе от аккумулятора;
- «антисон» при работе от адаптера питания;
- автоматический запуск при загрузке ОС;
- блокировка экрана после открытия крышки MacBook.
В приложении NoSleep замечен незначительный баг. NoSleep продолжает работать даже после того, как вы выйдите из него. Чтобы ноутбук переходил в режим сна – отключите в настройках пункты Never sleep on AC Adapter и Never sleep on Battery .
Открытая крышка – бодрствующий ноутбук
Помимо InsomniaX и NoSleep существует масса утилит, борящихся с уходом MacBook в режим сна: Wimoweh, Antisleep, Coffeine. Увы, все они работают исключительно при открытой крышке ноутбука. Отключить режим сна можно и штатными средствами OS X.

Откройте Настройки – Экономия энергии . Установите ползунок Режима сна компьютера на значение «Никогда». Затухание монитора можно выставить произвольное. Обратите внимание на то, что настройки следует установить как для условий при работе от аккумулятора, так и при работе с использованием AC адаптера.
13 августа 2013 г.Бывает, отправляешь свой Mac в спящий режим — а он только дисплей гасит. Кулеры работают, сетевое подключение активно, данные шуршат туда-сюда в обычном режиме — что ж такое?! Выяснить причину, по которой компьютер не хочет засыпать, очень просто. ;)
Дело в том, что существует ограниченный круг программных процессов, работа которых напрямую зависит от активности вашего компьютера. Поэтому они и не дают системе уходить в спящий режим, дабы продолжать выполнение своих задач.
Чтобы узнать, какие именно процессы так бесцеремонно себя ведут, запустите «Терминал». Когда увидите строку приглашения, готовую принимать команды, введите pmset -g assertions и нажмите клавишу ввода. В ответ вы получите целую «простыню» странных, на первый взгляд, надписей.
Прокрутите полученную информацию в начало — там вы увидите короткий список системных переменных, из которых нас интересуют всего две: PreventSystemSleep и PreventUserIdleSystemsSleep . Если справа хотя бы одной из них вы увидите единицу, значит, действительно, есть какая-то программа, которая запрещает вашему Маку уходить в спящий режим.

Сразу под списком вы увидите список процессов, среди которых будут и наши «виновные». В нашем примере со статусом DenySystemSleep (то есть «запретить системе спать») указан процесс com.apple.InternetSharing . Это значит, что на нашем компьютере включена «раздача Интернета» — ее нужно отключить через «Системные настройки», и тогда Мак сможет беспрепятственно уснуть.
В других случаях можно просто «убить» процесс, из-за которого система остается активной — либо с помощью консольной команды killall , либо через «Монитор состояния» (Activity Monitor). Во втором случае вам нужно найти в списке тот процесс, который подсказала команда pmset -g assertions .