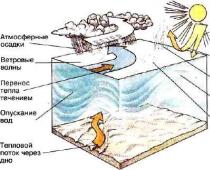Современные технологии становятся все более удобными, так, к примеру, можно включать нужный компьютер, не вставая с дивана из любой комнаты в квартире. Функция пробуждения по сети (Wake-on-LAN) существует уже давно, а с распространением мобильных тач-терминалов для этих целей стало удобно использовать iPhone и iPad.
Wake-on-LAN – это индустриальный стандартный протокол для удаленного пробуждения ПК, в которых есть дежурное питание. Под дежурным питанием понимается такой режим работы, при котором компьютер выключен, но индикация на материнской плате свидетельствует, что на ней есть питание и при этом она имеет возможность запустить блок питания. Этот же протокол позволяет организовать специальную возможность: Wake-on-Wireless-LAN – пробуждение по беспроводной сети. Все современные Mac поддерживают эту функцию «из коробки».
Как вывести Mac из режима сна с помощью iPhone
Шаг 1 : Чтобы включить функцию Wake On LAN на компьютере, зайдите в основные настройки операционной системы, раздел Экономия энергии. Поставьте галочку напротив пункта «Выводить из режима сна для доступа по сети». Если вы не нашли этот пункт, то, скорее всего, ваш Mac не поддерживает протокол.
Шаг 2 : Вторым шагом является определение сетевого IP-адреса вашего компьютера. В некоторых случаях это нужно для того, чтобы мобильный клиент мог напрямую подключиться к ПК. Откройте раздел настроек Сеть, выберите активное соединение и посмотрите IP-адрес. Запомните или запишите его.
Шаг 3 : Теперь необходимо скачать специальное мобильное приложение для iOS. В App Store представлено несколько программ, многие из которых бесплатные. Например, можно использовать Fing , Mocha WOL или Net Status (66 рублей).
Шаг 4 : Подключите iPhone или iPad к той же беспроводной сети, в которой находится Mac, и запустите приложение.
Шаг 5 : Если вы используете Fing, нажмите иконку «Обновить» в правом верхнем углу для поиска компьютеров в локальной сети. В списке найдите нужный, ориентируясь по IP-адресу, который вы узнали на втором шаге. Когда приложение закончит сканирование, тапните по строчке с названием компьютера.
Шаг 6 : На следующем экране пролистайте вниз до строки Wake On Lan. Теперь, когда вы решите вывести Mac из режима сна, вам достаточно кликнуть по этому пункту.
Протокол Wake On Lan можно использовать не только с iPhone или iPad, но и с мобильных устройств на Android или Windows Phone. Скачать приложение Fing для Google-платформы можно
Мы живём в современном мире, когда обращаться с техникой всё проще и проще. Сейчас можно без каких-либо затруднений включить компьютер из другой комнаты или не вставая со своего мягкого дивана при помощи функции пробуждения сети (технология Wake-on-LAN). Теперь данная возможность стала доступной для iPhone и iPad. Заинтересовало? По-моему запустить свой компьютер при помощи iPhone довольно таки интересная и удобная функция. Давайте узнаем про неё подробнее…
Для начала небольшая предыстория о технологии, при помощи которой работает вся схема. Wake-on-LAN – это стандартный протокол, через который можно удалённо активировать свой ПК, а точнее пробудить его. То есть компьютер не должен быть выключен, материнская плата должна иметь питание и свидетельствовать о дальнейших сигналах для запуска процессора. Как раз этот же протокол работает с Wake-on-Wireless-LAN, который обеспечивает пользователю работу по беспроводной сети. На сегодняшний день все модели Mac поддерживают эту функцию.

Как вывести Mac из спящего режима при помощи iPhone.
1. Для того, чтобы активировать протокол Wake On LAN на своём компьютере, нужно зайти в основные настройки ОС, далее проследовать в раздел Экономия энергии. Вам нужно поставить галочку на пункте “Выводить из режима сна для доступа по сети”. В случае, если данного пункта у вас нет, то вернее всего ваш компьютер не поддерживает данную функцию.
2. Далее вам необходимо определить IP-адрес своего компьютера. Иногда это нужно сделать для того, чтобы мобильный клиент смог без каких-либо проблем подключиться к вашему компьютеру. Откройте в настройках раздел Сеть, далее откройте активное соединение и выпишите оттуда свой IP-адрес.
3. Теперь возьмите свой iPhone или iPad и откройте App Store.Скачайте одно из этих приложений: Fing, Mocha WOL или NET Status. Все они почти одинаковы, для выполнения это функции особой разницы нету.
4. Подключите к беспроводной сети свой iPhone или iPad. Внимания, компьютер и мобильное устройство должны быть подключёнными к одной беспроводной сети. Запустите приложение, которое скачали из App Store.
5. Если вы выбрали клиент Fing, то нажмите кнопку Обновить для поиска своего компьютера на границах беспроводной сети. Выберите его, узнав по IP-адрес. Приложение произведёт сканирование. Далее нажмите на строчку с именем вашего компьютера.
Когда вы не используете свой «Мак», в каком режиме он обычно у вас находится? Оставляете ли вы его в режиме сна или выключаете? Или просто встаете и уходите, предлагаю «Маку» самому решить, что делать? Наверняка у многих пользователей компьютеров Mac есть вопрос насчет того, как правильно «не использовать» ноутбук или настольный компьютер. Давайте разбираться вместе.

Выбор OS X предлагает нам небольшой — либо режим сна, либо полное выключение компьютера.
Режим сна
В режиме сна как мой собственный, так и рабочий «Мак» проводят большее количество времени. Именно режим сна позволяет вернуться к работе в считанные секунды — все ваши открытые веб-страницы, приложения, окна доступны вам в том виде, в котором вы их оставили, закрывая крышку ноутбука или нажимая на кнопку на задней стенке iMac.
- готов к работе за считанные секунды
- Можно составить график автоматических включений и обратных переходов в режим сна
Против:
- Потребление энергии, пусть и невысокое
- Временные файлы, кеш и свап не очищаются
- Может приводить к замедленной работе системы (рекомендуется для «Маков» с не менее чем 4 ГБ ОЗУ)
- Для установки автоматических обновлений компьютер придется перезагружать вручную
Если вы каждый день пользуетесь компьютером, то просто оставляйте его в режиме сна, например, на ночь. Просто не забывайте время от времени его перезагружать — это будет полезно для сохранения быстродействия системы и установки автоматических обновлений.
Выключение компьютера
Вообще, я практически никогда не выключаю «Мак», потому что после моментального выхода из режима сна, ждать пока «Мак» загрузится с нуля, уже не хочется. Это актуально в том случае, если вы точно знаете, что в ближайшую, скажем, неделю вы точно его не включите. Воспользовавшись функцией восстановления окон из предыдущей сессии, вы сможете достичь похожих с режимом сна результатов, но период времени, который требуется компьютеру, чтобы войти в рабочий режим, несравним с выходом из режима сна.
- Не тратит энергию
- Не создается излишней нагрузки на «железо»
- Все временные файлы очищаются при включении
Против:
- Долгое время загрузки
- Не удастся похвастаться большим аптаймом перед гиками
Пожалуй, вариант с полным выключением компьютера подойдет тем, кто никуда не торопится и положительно относится к идее сохранения электроэнергии. Либо для тех, кто нечасто пользуется компьютером. Также полное выключение рекомендуется, если вы планируете не пользоваться компьютером достаточно долгое время.
Никогда не выключать «Мак»
Еще одним вариантом является вообще не выключать компьютер. Например, если ваш компьютер выступает в роли сервера, который должен работать круглосуточно. С другой стороны, если ваш компьютер является сервером, то вы вряд ли читаете эту запись. Поэтому подробно останавливаться на этом варианте мы не будем и перейдем непосредственно к опросу наших читателей:
А как вы «не пользуетесь» своим «Маком»: оставляете в режиме сна или выключаете полностью?
Хотя мы уже четвёртый год ведём проект AppStudio, регулярно появляются разные технические вопросы, интересующие и нас самих. К числу таких давних задачек относится подтормаживание MacBook в момент пробуждения после режима сна .
Когда-то у автора материала был белый пластиковый MacBook. В те времена подвисания и лаги на несколько секунд можно было объяснить не самым новым процессором и не самым быстрым жёстким диском. Но когда на смену пластмассовому макбуку пришёл новенький MacBook Air с SSD, вместе с ним пришла надежда и на то, что любые тормоза уйдут в прошлое. И эта надежда практически полностью оправдалась, если бы не одно но — при выходе из режима сна макбук по-прежнему любит иногда зависать на несколько секунд, крепко задумавшись над чем-то.
К счастью, этим вопросом озаботились не только мы. Например, редакция OS X Daily провела небольшое исследование и нашла наиболее вероятную причину подобного поведения Мака. Давайте и мы с вами разберёмся в этом.
Полагаем, ни для кого ни секрет, что сон и для Маков, и для PC — понятие обширное. Если не вдаваться в детали, существует несколько различных режимов сна:
- сон с сохранением содержимого оперативной памяти
- сон с копированием содержимого оперативной памяти на диск
- гибернация, в ходе которой оперативная память копируется на диск, а компьютер выключается
При желании на Маке можно активировать любой из этих режимов сна c помощью терминальной команды sudo pmset -a hibernatemode 0 , в которой ноль надо поменять на нужную вам цифру:
- 0 — сон без сохранения содержимого оперативки на диск
- 1 — гибернация
- 3 — сон с копированием содержимого оперативки на диск (этот режим используется на большинстве Маков по умолчанию)
- 5 — гибернация с шифрованием содержимого оперативки
- 7 — режим 3 с шифрованием оперативки
Ничего принципиально нового мы пока не написали — всё это и так хорошо известно.
Но куда интереснее узнать то, как устроен этот самый режим №3. Копирование содержимого оперативной памяти на диск происходит не сразу после того, как Мак засыпает, а лишь через некоторое время. Это сделано как раз с целью ускорения пробуждения Мака. После того, как этот интервал времени проходит, содержимое оперативки копируется на диск. Соответственно, если ваш Мак долго пробыл в режиме сна, то при его пробуждении содержимое оперативки копируется с диска обратно в память. На это и уходит время.
Что делать в этом случае? Ответ напрашивается сам собой: надо отрегулировать интервал времени, после которого спящий Мак копирует содержимое оперативки на диск.
Для начала надо узнать этот интервал командой в Терминале:
pmset -g | grep standbydelay
Вы увидите значение в секундах. Например, для MacBook оно обычно равно 4200, т.е. ноут бэкапит оперативную память на диск через 70 минут, после чего засыпает окончательно. Поменять это значение можно командой:
sudo pmset -a standbydelay 36000
36000 замените на нужное вам количество секунд. Поскольку команда вводится с префиксом sudo, после нажатия Enter вам потребуется ввести пароль от аккаунта и снова нажать Enter.
В качестве заключения стоит предупредить о возможных последствиях увеличения параметра standbydelay. Во-первых, MacBook будет активнее расходовать заряд батареи в режиме сна; во-вторых, повышается риск потери несохранённых данных в том случае, если вы оставляете макбук спать с низким уровнем заряда. Разумеется, для десктопных Маков эти ограничения неактуальны.
Справедливые, не завышенные и не заниженные. На сайте Сервиса должны быть цены. Обязательно! без "звездочек", понятно и подробно, где это технически возможно - максимально точные, итоговые.
При наличии запчастей до 85% процентов сложных ремонтов можно завершить за 1-2 дня. На модульный ремонт нужно намного меньше времени. На сайте указана примерная продолжительность любого ремонта.
Гарантия и ответственность
Гарантию должны давать на любой ремонт. На сайте и в документах все описано. Гарантия это уверенность в своих силах и уважение к вам. Гарантия в 3-6 месяцев - это хорошо и достаточно. Она нужна для проверки качества и скрытых дефектов, которые нельзя обнаружить сразу. Видите честные и реальные сроки (не 3 года), вы можете быть уверены, что вам помогут.
Половина успеха в ремонте Apple - это качество и надежность запчастей, поэтому хороший сервис работает с поставщиками на прямую, всегда есть несколько надежных каналов и свой склад с проверенными запчастями актуальных моделей, чтобы вам не пришлось тратить лишнее время.
Бесплатная диагностика
Это очень важно и уже стало правилом хорошего тона для сервисного центра. Диагностика - самая сложная и важная часть ремонта, но вы не должны платить за нее ни копейки, даже если вы не ремонтируете устройство по ее итогам.
Ремонт в сервисе и доставка
Хороший сервис ценит ваше время, поэтому предлагает бесплатную доставку. И по этой же причине ремонт выполняется только в мастерской сервисного центра: правильно и по технологии можно сделать только на подготовленном месте.
Удобный график
Если Сервис работает для вас, а не для себя, то он открыт всегда! абсолютно. График должен быть удобным, чтобы успеть до и после работы. Хороший сервис работает и в выходные, и в праздники. Мы ждем вас и работаем над вашими устройствами каждый день: 9:00 - 21:00
Репутация профессионалов складывается из нескольких пунктов
Возраст и опыт компании
Надежный и опытный сервис знают давно.
Если компания на рынке уже много лет, и она успела зарекомендовать себя как эксперта, к ней обращаются, о ней пишут, ее рекомендуют. Мы знаем о чем говорим, так как 98% поступающих устройств в СЦ восстанавливется.
Нам доверяют и передают сложные случаи другие сервисные центры.
Сколько мастеров по направлениям
Если вас всегда ждет несколько инженеров по каждому виду техники, можете быть уверены:
1. очереди не будет (или она будет минимальной) - вашим устройством займутся сразу.
2. вы отдаете в ремонт Macbook эксперту именно в области ремонтов Mac. Он знает все секреты этих устройств
Техническая грамотность
Если вы задаете вопрос, специалист должен на него ответить максимально точно.
Чтобы вы представляли, что именно вам нужно.
Проблему постараются решить. В большинстве случаев по описанию можно понять, что случилось и как устранить неисправность.