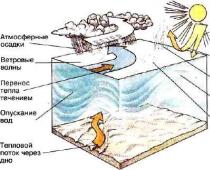В данной статье мы обсудим, что такое Snapchat и как им пользоваться.
Навигация
Совсем недавно появился новый чат Snapchat. Он отличается возможностью моментальной отправки картинок или фотографий либо видеороликов. Причём при отправке контента можно не переживать, что после его просмотра данные удаляется.
Как пользоваться Snapchat, известно многим, так как он стал уже очень популярным. Чтобы начать пользоваться приложением его нужно скачать для своей платформы:
После окончания установки вам нужно зарегистрироваться.
Как пройти регистрацию?
Как зарегистрироваться в Снапчате?
- Наберите вашу электронную почту и дату рождения

Регистрация в Снапчате
- Далее напишите свой номер телефона
- На него придёт сообщение с кодом для подтверждения действия
- После этого введите для себя ник и новый пароль
После регистрации нужно пригласить друзей из своей книги контактов для общения. Также имеется возможность узнать, кто уже пользуется приложением и добавить его в друзья
Когда все будет сделано, то вас перебросит в меню чата, где сразу станет активной камера.
Как делать снимки и видео?
На главном экране кликните по круглой кнопке, чтобы сделать снимок или подержите ее, чтобы заснять видеоролик.

Снапчат — как пользоваться?
Как делиться фотографиями?
- Нажмите на иконку посередине, и снап добавится в вашу историю.
- Теперь в течение суток его можно просмотреть всем вашим подписчикам.

Добавление снапа в инсторию
- По умолчанию длительность просмотра фото составляет 10 секунд. Если вам надо его сделать меньше, то кликните по секундомеру внизу и выберите нужную цифру.

Настройка времени просмотра видео в Снапчате
- Если вам нужно отправить личный снап, то вам нужна круглая кнопка справа.

Отправить личный снап
- Выберите, кому будет отправлено сообщение, и кликните по стрелке внизу с правой стороны.

Как отправить снап?
- Снапчат всегда показывает тех, кому вы чаще всего отправляете снимки.

Отправленные снимки в Снапчате
- Историю отосланных снапов вы можете увидеть ниже. Так выглядит страница с отчетами об отправке. Это недавние ваши снапы.
- Из любого места вы можете сделать новый снап, просмотреть историю или текущий чат. Просто выберите нужную кнопку

Фото в Снапчате из любого места меню
Как снять видео?
- Для съемки видеоролика зажмите и держите большую кнопку внизу

Как снять видео в Снапчате?
- Для отправки видео в историю вам надо выбрать будет у него звук или нет

Включение звука в Снапчате
Наложение фильтров
- Не стоит их путать с эффектами от Snapchat.
- Для их использования смахните по экрану в левую сторону.
- Вам отобразятся цветные фильтры, которые отлично подходят для съемки селфи, черно-белый фильтр, для измерения скорости, с показом времени или температуры.
- Когда вы все сделаете, то можете отправить снап.
При смахивании экрана вправо откроется меню, где выбирается:
- Обычное воспроизведение или в обратную сторону.

Режим воспроизведения видео в Снапчате
- Ускоренный или медленный просмотр.

Скорость просмотра видео в Снапчате
- Можно наложить линзы.

Наложение линз в Снапчате
- Надписи разного цвета Их можно наложить на любое место снимка и после этого готовый файл загрузится в историю на сутки.

Разноцветные надписи в Снапчате
Как сделать собачку, мордочку или включить линзы?
Можно поэкспериментировать с фото, отредактировать – нанести надпись, изменить фильтр, включить линзы, наложить эффект, а также данные о времени и погоде. Другими словами, как именно передать свои эмоции вы можете выбрать самостоятельно.
Смешные эффекты и линзы
Чтобы пользоваться линзами в приложении, надо разобраться, как делаются эффекты.
- В главном меню выберите использование передней камеры.
- Подержите несколько секунд кнопку для съемки, пока не отобразится сетка.
- Уберите палец и вам покажутся различные линзы в виде небольших смайликов. Увидеть их вы сможете внизу экрана. Это и будут эффекты Снапчата. Путем проведения пальца в разные стороны вы сможете просмотреть любой.

Как пользоваться линзами в Снапчате?
Трофеи
- Кликните по значку вверху профиля. Вам даются награды за совершение различных действий
- Это виртуальная награда за получение навыков при использовании приложения
- Кликните по любой премии и просмотрите, что о ней написано

Что такое Трофеи в Снапчате?
Смайлики и добавление эффектов
Кликните по Эмодзи друзей, чтобы понять, что означают смайлики. Вам отобразится список смайлов с их обозначением около имен ваших друзей.

Добавление эффектов в Снапчате

Смайлики в Снапчате
А так выглядят сами смайлы:

Эмодзи в Снапчате
Как сделать надпись на снимке?
- При добавлении надписи, она сначала покажется посреди дисплея на темном фоне
- Нажмите на букву, чтобы поменять положение и размер текста. Его можно перемещать по экрану, просто коснувшись пальцем

Надпись на снимке в Снапчате
- Чтобы изменить цвет текста кликните по палитре слева и нажмите на понравившийся цвет
- Для косой надписи, коснитесь экрана, чтобы клавиатура исчезла, а затем нажмите на подпись двумя пальцами и прокрутите
- При соединении или отдалении пальцев уменьшается и увеличивается размер надписи
Как сделать рисунок на фото?
Выберите карандаш вверху экрана и можно начинать рисовать на картинке
Для выбора цвета воспользуйтесь палитрой. Для этого нажмите на экране пальцем и рисуйте, что захотите
Как нарисовать радугу?
Линзы оживляют ваше селфи. Они изменяются постоянно. Поэтому вопросы о радуге пока еще остаются, так как такой возможности пока нет
Видеоролики
Для использования некоторых линз придется поднять брови, где-то открыть рот, чтобы эффект получился как надо.
Наверняка, вы почувствует себя глупо в общественном месте, но, теперь вам, зато понятно, зачем людям делать такие смешные гримасы
Можно воспользоваться объективами Снапчат, для замедления или ускорения видео
Видео: ЧТО ТАКОЕ СНАПЧАТ??? SNAPCHAT? Секреты и подсказки! JAMKIN DONUTS
Чтобы делать рожицы в Снапчат, не нужно прилагать много усилий. Достаточно узнать один раз, какова должна быть последовательность действий, и вы сможете свободно пользоваться этим приложением для интересного общения.
Что делать?
Вы загрузили и установили Snapchat, но не знаете, как разнообразить общение в этой сети, а именно, как добавить рожицы (их еще называют: мордочки, эффекты, линзы, Lenses)? Это делается так:
1. Откройте Snapchat.
2. Выберете фронтальную камеру (переднюю).
3. Вы увидите снимаемое лицо на экране смартфона (держите камеру так, чтобы отразилось все лицо полностью). Зажмите на нем любую область пальцем и не отпускайте пару секунд, тогда появится своеобразная «сеточка». Если она не появилась, нужно найти место с хорошим освещением. Дело в том, что для сканирования программой вашего лица хорошая освещенность - необходимый элемент.
4. Теперь отпустите палец, и появится целый ряд «смайликов», изображающих разные виды линз. Путем прокручивания вправо или влево можно выбирать ту или иную линзу. Когда одна из них оказывается в результате такой прокрутки в центре, значит, именно она будет активна в данный момент.
5. После выбора маски нажмите центральный нижний круг для фото (он имеет вид выбранной вами линзы) или зажмите его для создания маленького видео.
Помните, что для некоторых эффектов предусмотрены дополнительные функционалы. Например, вы сфоткали себя в виде собачки. Теперь при открытии рта собачка высунет язык. Об этом появится соответствующая надпись на экране вашего смартфона. При съемке видео маска двигается и меняется вместе с вашими движениями.

Если вы сделали фото, а не видео, не забудьте выбрать количество секунд , на протяжении которых будет происходить демонстрация вашего шедевра. Для этого в появившемся внизу круге с цифрой выберите нужную.
Ограничения в работе с линзами
К сожалению, находясь в Снапчате, вы не сможете воспользоваться эффектами (линзами) на следующих смартфонах:
- Айфон 4 и 4S.
- Андроид любой версии, которая была выпущена ранее «Android 4.3».
- Айпад 2.
Получается, если у вас, например, Iphone 4, вы столкнетесь с тем, что в приложении нет рожиц. На всякий случай перед началом использования линз обновите версию Снапчата до последней.
Где находится переключатель с одной камеры на другую?
Как переключиться на фронтальную или основную камеру? Очень просто.
Первый способ
Зайдите в Снапчат и увидите сверху справа значок переключения между камерами. Он выглядит как смешная рожица, вокруг которой «крутятся стрелочки». Нажав (тапнув пальцем) на этом значке, вы можете сделать активной ту или иную камеру.
Второй способ
Выполните двойной клик по экрану (дважды щелкните).

Особая линза
В приложении есть такая линза, которая называется «День рождения». Она не доступна в любое время, а активируется только в день рождения одного из ваших друзей или тогда, когда вы сами отмечаете День рождения. Когда настает эта дата, возле никнейма именинника появляется изображение торта. Если щелкнуть по нему, откроется доступ к линзе.
Почему пользователи так любят использовать новые линзы, появляющиеся каждый день? Потому что это весело и интересно! Попробуйте и вы!
И Android могут обмениваться своими фотографиями и десятисекундными видеороликами, а также редактировать их в режиме реального времени, добавлять различные эффекты, фильтры, смайлики, текстовые сообщения и многое другое. Соответственно, у многих пользователей возникает вопрос, как включить фильтры в Снапчате и как с ними работать?
Каким образом можно включить фильтры в приложении Снапчат
- Скачав и установив приложение, необходимо зайти в него. Оно автоматически перенаправит вас на главную страницу, где проведя пальцем сверху вниз откроется раздел с .
- Тапнув на иконку, которая выглядит как шестеренка и расположена в правом верхнем углу экрана, вы попадете в раздел дополнительных услуг.
- Здесь необходимо выбрать «Управление », где можно вручную активировать все требуемые фильтры. Для этого в обязательном порядке понадобится разоешить приложению определять ваше географическое местоположение.

Как включить и использовать фильтры в приложении Снапчат
Для того чтобы начать пользоваться многочисленными фильтрами, которые доступны для любого пользователя приложения, необходимо сделать снимок. Зажав фотографию пальцем, вокруг вашего лица должна появиться специальная сетка, а внизу экран список со всеми доступными фильтрами, эффектами, и прочим. В том случае, если на данном этапе возникли проблемы, и список фильтров не хочет появляться, стоит повторить попытку, добавив освещения в помещении или задействовав для этих целей другу камеру.
Набор эффектов, фильтров и линз в приложении Snapchat постоянно меняется, поэтому не стоит расстраиваться, если вы не обнаружили нужного эффекта. Возможно, он появится на месте через некоторое время спустя день или два. С помощью цветовых фильтров можно проводить непосредственно цветовую коррекцию снимков, а линзы позволяют накладывать на изображение уши собаки или морду кошки.
Существуют также «Своп » эффекты, посредством которых можно «меняться лицами» и делать селфи с друзьями, а при помощи дополнительных инструментов обработки можно добавлять текст, стикеры и смайлики, изменяя фотографию фактически до неузнаваемости. Теперь вам известно о том, как использовать фильтры в Snapchat, и вы можете удивить своих друзей и других пользователей приложения.
Кликните на интересующий раздел для быстрого перехода или изучите все по порядку:
– это приложение для iPhone и Android, в котором быстро обмениваются забавными фото и видео сообщениями.
Уникальность заключается в том, что ваше сообщение удаляется, как только получатель его просмотрит. Максимум это 10 секунд. Или если вы разместили Снэпчат историю, то через 24 часа оно также удаляется.
Даже если кто-то сделал снимок экрана, вы получите об этом уведомление.
Важно помнить, что Снэпчат не супер фото и видео редактор, а предназначен для удовольствия, приятного и веселого время препровождения. Не все же совершать эти Надо и покуражиться.
Пользовательский интерфейс приложения не очень интуитивен для непосвященных. Если вы запутались в фото и видео приложениях (Instagram, periscope, twitter, youtube, vimeo, watsapp и т.д.) вам сюда!
Мы разберем, как освоить Снэпчат со всеми нюансами, и вы сможете стать его продвинутым пользователем.В этой инструкции вы сможете найти все, чтобы разобраться, как пользоваться снапчатом на айфоне и андроиде.
Для удобства материал сгруппирован. Сначала информация для тех, кто уже использует снэпчат, потом, кто хочет установить.
На главном экране нажмите круглую кнопку , чтобы сделать фото или удерживайте кнопку , если хотите снять видео . Тадам! Фотография готова.

Нажимаете на среднюю иконку и снап добавляется к вашей истории.
Теперь он доступен для просмотра 24 часа всем, кто на вас подписан.

По умолчанию, время показа фотографии 10 секунд. Если вы хотите его уменьшить, нажмите кнопку секундомера (слева внизу), чтобы выбрать, сколько времени будет показываться снап. Прокрутите и выберите любое значение от 1 до 10 секунд.

Если вы хотите отправить снап кому-то из друзей лично, нажмите на круглую правую кнопку:

Выберите кому их друзей отправить (можно выбрать несколько адресатов) и нажмите стрелочку внизу справа.
Снапчат показывает людей, которым вы наиболее часто отправляете фото.

История отправленных снапов видна на следующем слайде. Так выглядит страничка, с отчетом о доставке. Это недавно полученные и отправленные снапы.

В любом меню можно вернуться и сделать новый снап, посмотреть историю или чат. Для этого достаточно нажать на соответствующую кнопку

Как снимать видео в Снапчате
Для того,чтобы снять видео в Снэпчате нажмите и удерживайте кнопку внизу экрана. Максимальная длительность 10 секунд.

Если вы отправляете видео в историю Снапчат, то у вас есть возможность выбрать со звуком оно будет или без

Как наложить фильтры в снэпчате
Фильтры это не snapchat эффекты (радуга, собачка или смешные мордочки).
Чтобы ими воспользоваться смахните экран вправо.
Вы увидите цветные фильтры, которые особо хороши для селфи, черно-белый фильтр, один из них меряет скорость, другой показывает время, третий температуру.
Когда все сделали, отправьте снап
Смахнув экран вправо можете выбрать:

Фото или видео в Снапчат истории автоматически добавится к вашим предыдущим изображениям на 24 часа.
Как в снапчате сделать собачку, мордочки и включить линзы
Вы можете подурачиться с фотографией, её можно редактировать: делать разноцветные надписи, применять фильтры, линзы, спецэффекты, накладывать информацию о погоде и времени… Вы выбираете сами как выплеснуть эмоции!
Собачка это одна из линз в эффектах снапчата, ниже подробно описано,
Как делать смешные Snapchat эффекты и включить линзы
Как и многие другие функции линзы в приложении не очень интуитивны и очевидны для использования.
Чтобы воспользоваться линзами и понять, как в Снапчате сделать эффекты.
1. Выйдите в главное меню и выберите камеру для селфи.
2. Нажмите в течение нескольких секунд на экране на ваше лицо, пока не появится сетка.
3. Теперь отпустите, тадам! Вы увидите кучу линз в виде маленьких смайликов. Они появятся в нижней части экрана. Это и есть эффекты snapchat. Проведите пальцем влево-вправо и попробуйте каждый.

Трофеи в снапчате
Нажмите на значок в верхней части профиля. Вы получаете трофеи, когда совершаете определенные действия (подтверждаете номер телефона, e-mail адрес, или делаете скриншот экрана в программе).
Это виртуальные награды за ваш опыт в приложении.
Нажмите на каждую премию и увидите её описание.

Что значат смайлики в Снапчате и как добавить эффекты в Snapchat
Нажмите на ЭДМОЗИ ДРУЗЕЙ, чтобы узнать, что значат смайлики в снапчате.Вам будет показан список смайликов, с описанием, что они обозначают, когда будут отображаться рядом с именами ваших друзей.


А вот собственно и сами смайлики

Как в снапчате надпись на фото сделать.
Добавить надпись. Первоначально она появляется в середине экрана на темном фоне.
Нажимая на букву положение и размер текста меняется, его можно переносить в любое место на экране, просто прикоснувшись к нему пальцем.

Для изменения цвета текста нажмите на палитру слева и выберите нужный.
Чтобы сделать надпись наискосок, дотроньтесь экрана, чтобы убрать клавиатуру, затем прикоснитесь к надписи двумя пальцами и покрутите ее.
Соединяя и разводя пальцы можно увеличивать и уменьшать размер надписи.
Как рисовать в снэпчате на фото.
Нажмите на иконку карандаш в правом верхнем углу, и вы сможет рисовать на картинке.
Используйте палитру, и выберите цвет. Используйте ваш палец и рисуйте каракули на картинке.

Снапчат hack : если вы снапчатитесь в iPhone, то вы заметили, что белый и черный цвет отсутствуют в палитре (Снапчат на андроид имеет эти цвета по умолчанию встроенными). Вы можете получить белый карандаш, прикоснувшись к палитре и перемещая палец по направлению верхнего левого угла. Чтобы получить черный цвет, нажмите палитру и проведите пальцем по направлению к нижней части экрана.
Снэпчат как сделать радугу.
Линзы позволяют оживить ваше селфи. Они меняются день от дня. Старые заменяют новыми. Поэтому на ваши вопросы: «Как в снапчате сделать радугу изо рта» или «Snapchat как сделать радугу» ответ следующий: сейчас такой линзы нет, возможно она появится, проверяйте .
ВНИМАНИЕ!!! Ограничения в Snapchat как пользоваться эффектами.
На сайте компании указано, что они стараются, чтобы эффекты (они из называют линзы), поддерживались на максимальном количестве устройств, но из-за технических ограничений это не так.
Для iOS линзы поддерживаются на большинстве iPhone 5 и 6 поколения, iPad 4, на iPhone 4 линзы не работают . Это значит, что вы НЕ сможете сделать снэпчат собачку и другие прикольные фото и видео, получится только писать и рисовать на изображении, что тоже не мало.
Для Android линзы поддерживаются на большинстве устройств с Android 4.3 и выше.
Как в снэпчате поставить на фото смайлы.
Слева от есть иконка, нажав на нее увидите смайлики. Можно выбрать и поставить в любое место на картинке, перемещая с помощью пальца, делая больше или меньше.
Снапчат видео
Чтобы спецэффекты заработали в каких-то линзах надо поднять брови, в каких то открыть рот, чтобы получить полный эффект.
Вероятно, вы будете чувствовать себя да и выглядеть глупо, делая это в общественных местах, но, по крайней мере, вы теперь понимаете, почему дети делают такие странные лица.
Сейчас одна из самых популярных линз Face Swap это разные смешные искажения лиц.
Вы можете использовать видео объективы snapchat, чтобы замедлить, ускорить или перемотать видео.
До этого была информация для тех, кто уже пользуется снэпчат, а далее пойдет речь об установке и настройке снэпчата.
1. Скачать Snapchat приложение это бесплатно.
Проходит на русском языке. Откройте приложение и нажмите РЕГИСТРАЦИЯ. Вам будет предложено ввести почту, пароль и дату рождения (для создания аккаунта вам должно быть хотя бы 13 лет).

Регистрация имени пользователя.
Это важный шаг! Будьте внимательны! Имя пользователя изменить нельзя!
Выберите имя, по которому друзья смогут легко найти вас или ваш бренд, если вы планируете вести Снапчат от имени компании. Начинаться имя может только с буквы.

3. Подтверждение номера телефона в Снэпчат.
Программа предложит вам подтвердить свой номер телефона. Однако, нажав на кнопку, вы можете ПРОПУСТИТЬ этот шаг.
Если решили указать свой телефон, вносите номер, получаете смс с кодом авторизации, проходите верификацию аккаунта и начинаете наслаждаться.

4. Добавление друзей в Снэпчате.
Продолжаем разбираться со Snapchat как пользоваться им. Вы можете добавить друзей, для этого программа запрашивает доступ к контактам.
Те, кто уже общается в программе, будут показаны списком. Их контакты отобразятся, если они подтвердили свой телефон.
Вместе с тем, находить друзей можно и без номера телефона, например, по имени пользователя.
Снапчат предложит пригласить друзей из контактов. Им можно отправить сообщение со ссылкой на ваш профиль.

5. Snapchat как переключить камеру.
Запомните этот экран! Здесь вы делаете фото и видео. Он будет открываться каждый раз, когда вы заходите в приложение.

В первый раз, у вас будет по одному сообщению.
Слева это Чаты. В нем будет приветственное видео, от техподдежки.
Справа это Снапы . Сколько из ваших друзей поделились историями.
Верхнюю левую кнопку используйте, чтобы включить и отключить вспышку.
Snapchat как переключить камеру: на главном экране нажмите правую верхнюю кнопку или можно дважды коснуться экрана.
Нажмите кнопку белого приведения «каспера», чтобы зайти в свой профиль.
6. Настройка профиля в Снэпчат.
Это страничка с вашими данными. Общее количество снимков, которое вы получили или отправили. Нажав на значок в верхнем правом углу, вы сможете настроить профиль.

Внесите свое имя, его можно редактировать в отличие от логина, который вы придумали в момент регистрации.


Вы можете сэкономить потребление интернет трафика, когда находитесь в дороге. Для этого зайдите и проверьте, включен ли у вас РЕЖИМ ПУТЕШЕСТВИЯ .
Внутри этого же раздела НАСТРОЙКИ нужно включить ФИЛЬТРЫ , если вы хотите делать в Snapchat эффекты. Определенно следует их включить, а то у вас не будет ни какого удовольствия без них.
Чтобы начать веселиться смахните экран вверх.
8. Как друзья могут меня найти в Снапчате.
Подтвердить почту и номер телефона, если вы не сделали этого в процессе регистрации.
Если вы хотите, чтобы друзья могли найти вас по номеру телефона, то включите кнопку, как на фотографии посередине.

9. Как поставить ваше фото вместо белого каспера в Снэпчате.
1. Нажмите на приведение сверху на главном экране.
2. Затем на середину приведения в центре экрана.
3. В новом окне сделайте селфи, чтобы друзья узнавали вас. Снэпчат сделает 5 фотографий. Он будет их показывать по очереди, повторяя до бесконечности.

Можно удалить фотографии, нажав на слева «СТЕРЕТЬ ».
Или переснимите фотографии, нажав на большую круглую кнопку внизу экрана. Новая аватарка готова.
10. Как сохранить или отправить фотографию с аватарки в снэпчате.
Фото можно ОТПРАВИТЬ по почте, сообщением или в соцсети. Если хотите кого-то пригласить в Снапчат, там будут видны изображение и имя пользователя.
Если хотите, чтобы Вас легко могли найти, поделитесь скриншотом вашего профиля в социальных сетях.
 12. Как в снапчате сохранить фото на телефон.
12. Как в снапчате сохранить фото на телефон.

Следующая кнопка размещает изображение в Снапчат историю. В ней друзья смогут просматривать без ограничений ваши фото и видео в течение 24 часов.
13. Изучите Снэпчат истории.
В функции МОЯ ИСТОРИЯ , можно видеть, сколько людей просмотрели вашу историю, за последние 24 часа. Также там видно, сколько людей сделали скриншот ваших историй.
Нажмите на каждую Снэпчат историю, чтобы увидеть, кто конкретно смотрел и делал снимок экрана.

Вы можете нажать и удерживать любой из кругов, чтобы увидеть истории своих друзей, которые хранятся 24 часа, после чего самоликвидируются. Круги медленно исчезают. Чем дольше они находятся в их 24 — часовой жизни, тем они менее заметны.
Нажмите на фиолетовый круг в правом верхнем углу, чтобы перейти к еще одной функции.

Это Снэпчат discovery. Снапчат сотрудничает с такими компаниями, как Cosmopolitan, National Geographic, MTV и другие, чтобы показать пикантный, эксклюзивный Snapchat контент.
Нажмите на один из брендов, чтобы увидеть, новинки сегодняшнего дня.

Смахните экран влево чтобы перейти дальше, и все исследовать
Нажмите и удерживайте чтобы отправить Снапчат друзьям.
Смахните вниз чтобы выйти со страницы
Нажав на стрелку внизу, можно полностью прочитать заметку.
 14.Что произойдет с вашим изображением после размещения в Snapchate.
14.Что произойдет с вашим изображением после размещения в Snapchate.
Снапчат сохраняет ваши фото и видео 24 часа.
Пользователи могут посмотреть Снапчат историю в этот период времени.
Снапчат Что это? Получили ли вы ответ на этот вопрос? Что рассказать еще про него? Пишите, с удовольствием отвечу! Удачных снапов!
Snapchat - это популярная социальная сеть, а также приложение для обмена сообщениями; оно совместимо с системами Android и iOS и с его помощью к фото и видео можно добавлять различные эффекты. Чтобы добавить эффекты в Snapchat, используйте Линзы (например, эффекты с лицом), фильтры, функцию замены лица, текст, украшения в виде стикеров и смайликов, а также функцию рисования. Экспериментируйте с различными вариантами, веселитесь и придумывайте что-нибудь смешное!
Шаги
Часть 1
Как пользоваться линзами (эффекты с лицом)- Линзы являются особенными эффектами, которые используют технологию распознавания лица и применяются в реальном времени, то есть вносимые изменения можно сразу видеть на экране. Большинство Линз интерактивно, то есть нужно сделать некое движение, чтобы применить определенный эффект (к примеру, откройте рот, чтобы из него потекла радуга). Каждый день выпускается 10 бесплатных новых Линз, при этом доступный набор Линз меняется. Если же вы приобрели Линзы, ими можно пользоваться в любой момент.
- Запомните: выберите Линзу до того, как сделаете фото, а фильтр - после. К одному снапу можно применить как Линзу, так и фильтр.
-
Помните, что мобильное устройство и его комплектующие некоторым образом ограничивают использование Линз. На большинстве Android-устройств Линзы не работают - они доступны только на последних моделях iPhone (есть мнения, что даже некоторые самые последние модели iPhone не поддерживают Линзы). Если у вас старое устройство, Линзы на нем работать не будут; более того, даже если вы владеете последней моделью устройства, не факт, что оно поддерживает Линзы.
- На iPhone 4 и iPad первого поколения Линзы не работают. Имейте в виду, что, даже если заявлено, что ваше устройство поддерживает Линзы, эта функция может не запуститься на нем.
- Линзы совместимы с Android 4.3 и более новыми версиями. Но есть сообщения, что Линзы не работают с последними обновлениями Android.
-
Обновите Snapchat. Это необходимо, чтобы получить возможность пользоваться Линзами. Это приложение можно обновить в App Store или Play Маркете.
- Чтобы узнать, как обновить Snapchat, прочитайте .
-
Включите фронтальную камеру в Snapchat. Линзы используют технологию распознавания лица, а потом меняют его с помощью эффектов. На лицо можно направить основную или фронтальную камеру, но в данном случае проще пользоваться фронтальной камерой. Когда вы запускаете Snapchat, активируется основная камера. Чтобы включить фронтальную камеру:
- Коснитесь значка в виде двух кривых стрелок; он расположен в правом верхнем углу. Также можно просто дважды нажать на экран, чтобы переключиться на фронтальную камеру (и обратно).
-
Держите камеру так, чтобы на экране было видно все лицо. В этом случае Линзы будут работать наиболее эффективно.
- Помните о важности освещения - чем меньше света, тем хуже работает технология распознавания лица.
-
Нажмите и удерживайте лицо на экране, пока лицо на покроется сеткой. Лицо будет просканировано и внизу экрана появится список Линз.
- Помните, что все лицо должно отображаться на экране. Также не трясите камеру. Чтобы активировать Линзы, лицо нужно удерживать в течение нескольких секунд и, возможно, проделать это несколько раз. Если сетка накрыла только часть лица, улучшите освещение.
-
Выберите нужную Линзу. Для этого прокрутите вправо или влево список Линз. Помните, что набор доступных Линз меняется ежедневно, поэтому всегда можно воспользоваться новой Линзой.
Следуйте инструкциям выбранной Линзы. Некоторые Линзы показывают на экране, что нужно сделать, чтобы применить их. К примеру, Линза «Радуга» попросит вас открыть рот.
Сделайте фото- или видеоснап. Коснитесь кнопки «Захват», которая находится внизу экрана и в данном случае выглядит как выбранная вами Линза, чтобы сделать фотоснап, или удерживайте кнопку «Захват» как минимум 10 секунд, чтобы сделать видеоснап. Снап с примененным эффектом будет добавлен в ваши снапы.
- Когда вы создаете фотоснап, слева отобразится круглый значок с цифрой «3». Коснитесь этого значка, чтобы выбрать число секунд (максимум 10), в течение которых новая фотография будет отображаться на экране.
- Записать видеоснап с Линзами можно на устройстве с Android 5.0 или более новой версией. iPhone 4, 4S и iPad 2 не позволяют записывать видеоснапы с Линзами. Есть сведения, что создать видеоснап с Линзами невозможно даже на самых последних моделях устройств.
- Попробуйте добавить другие эффекты (рисунки, текст, стикеры, смайлики). Чтобы узнать, как к снапу с выбранной Линзой добавить дополнительные эффекты, читайте следующие разделы этой статьи.
-
Отправьте снап. Созданный снап можно отправить выбранному в Snapchat адресату или опубликовать его в своих Историях (на 24 часа), или сохранить фото/видео как любой снап.
- Коснитесь второго слева значка внизу экрана, который выглядит как стрелка с линией, чтобы просто сохранить фото/видео.
- Коснитесь третьего слева значка внизу экрана, который выглядит как квадрата с «+», чтобы опубликовать снап на 24 часа для пользователей, которым вы открыли доступ.
- Коснитесь значка, который выглядит как синяя стрелка и находится в нижнем правом углу, чтобы выбрать получателей снапа. Также, если хотите, выберите опцию «История».
- Когда вы выберете получателей снапа, коснитесь значка, который выглядит как синяя стрелка и находится в нижнем правом углу, чтобы отправить снап.
-
Включите фильтры. Проведите вниз по экрану Snapchat со включенной камерой, а затем коснитесь значка ⚙️ в верхнем правом углу. Откроется меню «Настройки».
- Прокрутите страницу вниз и в разделе «Полезные сервисы» коснитесь «Настроить».
- Передвиньте ползунок у «Фильтры» вправо. Он окрасится в зеленый цвет.
-
Активируйте службу геолокации. Сделайте это, чтобы пользоваться некоторыми географическими фильтрами, к примеру, фильтром «Температура» или «Город».
- iOS - запустите приложение «Настройки» и нажмите «Конфиденциальность» > «Службы геолокации». Передвиньте ползунок у «Службы геолокации» в положение «Включить» (если он не зеленый). Прокрутите вниз и коснитесь «Snapchat» > «Когда приложение используется».
- Android - запустите приложение «Настройки», вверху меню коснитесь опции «Геолокация» и передвиньте ползунок у этой опции в положение «Включить».
-
Сделайте фото или запишите видео. В Snapchat активируйте основную камеру устройства. Теперь коснитесь значка, который выглядит как большой белый круг, чтобы сделать фото, или удерживайте данный значок, чтобы записать видео максимальной продолжительностью 10 секунд. Если вы сделали фото, в левом нижнем углу коснитесь круглого значка с цифрой «5», чтобы выбрать число секунд (максимум 10), в течение которых новая фотография будет отображаться на экране. Чтобы в видеоролике отключить звук, в левом нижнем углу коснитесь значка, который выглядит как динамик.
Примените фильтр к фото/видео. Проведите по фото вправо или влево, чтобы открыть список фильтров. Если служба геолокации отключена, географические фильтры не будут доступны.
Добавьте географический фильтр. Доступный набор таких фильтров зависит от того, где вы находитесь.
Воспользуйтесь видеофильтрами. Они применяются к картинке и звуку видеороликов.
- Обратное воспроизведение (Rewind) - этот фильтр помечен значком в виде трех направленных влево стрелок и предназначен для обратного воспроизведения видеороликов (картинки и звука).
- Ускоренное воспроизведение (Fast Forward) - этот фильтр помечен значком в виде кролика (без линий) и предназначен для ускоренного воспроизведения видео (картинки и звука).
- Сильно ускоренное воспроизведение (Faster Fast Forward) - этот фильтр помечен значком в виде кролика, над и под которым есть линии, и предназначен для воспроизведения видео (картинки и звука) с удвоенной скоростью.
- Замедленное воспроизведение (Slow Motion) - этот фильтр помечен значком в виде улитки и предназначен для замедленного воспроизведения видео (картинки и звука).
-
Воспользуйтесь фильтрами данных. Они извлекают данные в момент создания снапа, чтобы обеспечить дополнительный эффект.
- Заряд аккумулятора (Battery Life) - данный фильтр показывает реальный уровень заряда батареи устройства. Значок будет зеленым и закрашенным, если аккумулятор практически полностью заряжен, или он будет красным и прозрачным, если аккумулятор близок к разрядке.
- Время или дата (Time or Date) - данный фильтр показывает время создания фото или видео. Коснитесь времени, чтобы вместо него отобразилась дата. Нажмите на дату, чтобы представить ее в другом формате.
- Температура (Temperature) - данный фильтр показывает температуру там, где вы находитесь. Коснитесь температуры, чтобы отобразить ее в градусах по Цельсию, а не в градусах по Фаренгейту.
- Скорость (Speed) - данный фильтр показывает скорость вашего движения в момент создания снапа. Если вы не двигались, отобразится «0 км/ч» или «0 миль/ч» - коснитесь числа, чтобы перейти к другой единице измерения.
-
Воспользуйтесь Цветовыми фильтрами. Они меняют цветовую гамму фото или видео.
- Черно-белый (Black & White) - данный фильтр преобразует фото/видео в черно-белое.
- Старомодный или насыщенный (Vintage or Saturated) - данный фильтр повысит насыщенность цветов фото/видео, то есть как бы «состарит» фото или видео.
- Сепия (Sepia) - данный фильтр окрасит фото/видео в желто-коричневые тона.
- Яркий (Bright) - данный фильтр увеличит яркость фото/видео.
-
Примените более одного фильтра. Перейдите к нужному фильтру. Теперь удерживайте фото одним пальцем, а другим проведите по экрану.
Запомните, что такое Линзы. Одной из первых Линз стала радуга, которая течет изо рта. Сегодня существует множество Линз, а новые появляются достаточно регулярно, например, изменение лица, морды животных, искривление лица, день рождения и другие.
Часть 3
Как поменять лицо- Чтобы включить Линзы, удерживайте лицо, которое отображается на экране Snapchat. Линзы отобразятся внизу экрана.
-
Коснитесь желтой Линзы, чтобы заменить свое лицо лицом другого человека, который находится поблизости. Этот значок с двумя смайликами расположен в конце списка Линз.
Сделайте так, чтобы ваше лицо и лицо другого человека находились на одном уровне. Когда вы коснетесь желтого значка, на экране отобразятся два смайлика. Как только оба лица будут расположены на одном уровне, они поменяются местами.
- Вместо своего лица вы увидите лицо друга/подруги (и наоборот).
-
Коснитесь фиолетовой Линзы, чтобы заменить свое лицо картинкой, которая хранится на устройстве. Этот значок со смайликом и камерой расположен в конце списка Линз. Когда вы коснетесь данного значка, Snapchat найдет и выберет фото, которое есть в памяти устройства и которое подойдет для замены лица.
Коснитесь лица, на которое хотите поменять свое. Snapchat найдет картинки с лицами - саму картинку выбирать не нужно; просто коснитесь лица, которое выбрал Snapchat.
- Эта Линза поменяет ваше лицо на лицо с фотографии в режиме реального времени (как будто вы создаете свою собственную Линзу).
Включите Линзы, чтобы получить возможность менять лица. С помощью Линз лицо можно поменять двумя способами: в одной рамке свое лицо заменить чужим или свое лицо заменить изображением, которое хранится на устройстве.
Часть 4
Как добавить текст-
Добавьте текст в фото/видео. Коснитесь фотографии или видеоролика. Теперь введите текст и коснитесь «Готово» или нажмите на экран. Так вы добавите текст, который отобразится в центре экрана.
Включите текстовые эффекты. В верхнем правом углу коснитесь «T». С помощью этих эффектов текст можно увеличить или переместить влево, а также удалить заголовок.
- Коснитесь «Т» во второй раз, чтобы текст выровнялся по центру.
- Коснитесь «Т» в третий раз, чтобы вернуть текст в исходное положение.
-
Переместите, измените размер или поверните текст. Чтобы переместить текст, просто перетащите его. Чтобы уменьшить текст, соедините указательный и большой пальцы, а чтобы увеличить текст - раздвиньте эти пальцы. Повернуть текст на определенный угол можно вращательным движением двух пальцев.
-
Измените текст или его цвет. Коснитесь текста. Откроется цветовая палитра и экранная клавиатура. Чтобы изменить цвет текста, нажмите на цветовую палитру, а затем коснитесь «Готово» или экрана.
- Чтобы изменить цвет буквы или слова, выберите букву/слово, а затем коснитесь цветовой палитры.
Часть 5
Как добавить стикеры, смайлики и личные эмодзи-
Добавьте стикеры, смайлики и личные эмодзи (Bitmoji). Коснитесь значка стикеров вверху экрана (данный значок имеет вид клейкого листка с загнутым уголком и находится слева от значка «Т»). Прокрутите список влево или вправо, чтобы просмотреть разные категории. Прокрутите вниз, чтобы пролистать набор смайликов. Коснитесь нужного смайлика, чтобы добавить его на фото, а затем пальцем перетащите его на нужную позицию. На фото можно добавить сколько угодно стикеров.
- Чтобы изменить размер стикера или смайлика, раздвиньте или соедините указательный и большой пальцы. Чтобы повернуть смайлик или стикер, положите пальцы на противоположные стороны стикера/смайлика и сделайте вращательное движение.