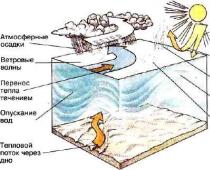Любой компьютер имеет два вида устройств памяти, предназначенных для решения различных задач. Это долговременное запоминающее устройство (ДЗУ), которое необходимо для хранения информации длительного пользования, и оперативное запоминающее устройство (ОЗУ), которое используется непосредственно для обработки данных и служит для кратковременного хранения информации.
Зачем проводить очистку оперативной памяти
На быстродействие любого компьютера огромное влияние оказывает объём оперативного запоминающего устройства. В процессе работы в блок оперативной памяти загружаются различные программы и файлы, что приводит к постепенному уменьшению объёма ОЗУ, а это, в свою очередь, сильно снижает производительность и эффективность работы. Чтобы избежать такой проблемы, необходимо периодически проводить очищение оперативной памяти, тем самым увеличивая её производительность и сокращая время на выполнение различных операций.
В процессе работы с различными программами, особенно если период работы довольно длительный, всё заметнее становится, что компьютер начинает тормозить. В результате это может привести к появлению на дисплее транспаранта, где будет предложено закрыть все программы во избежание потери данных из-за недостатка свободной оперативной памяти. Если этого не сделать, то компьютер закроет всё самостоятельно и автоматически перезагрузится, полностью очистив ОЗУ. Это неминуемо приведёт к полной потере несохранённых данных, ввод которых мог занять час и более, и работу придётся начинать заново.
Кроме того, заметное торможение при работе заставляет пользователя нервничать, так как требуется большее, чем обычно, время на выполнение любой операции. Если раньше компьютер сразу же выполнял определённую задачу, то теперь он может задуматься на несколько секунд, а иногда и значительно дольше.
Одной из основных причин этого явления может быть увеличение объёма использования оперативной памяти из-за большого количества приложений, которые при инсталляции прописываются в автозагрузку и загружают свои модули одновременно с запуском компьютера. В процессе работы к этому добавляются новые запущенные программы, а также различные фрагменты информации, передаваемые при помощи буфера обмена, то есть копирования.
Добавление дополнительных плат ОЗУ не станет панацеей, так как это будет кратковременная мера.
Добавление микросхем ОЗУ для хранения оперативной информации станет лишь кратковременной мерой по увеличению быстродействия компьютера
Во-первых, количество разъёмов для ОЗУ на материнской плате ограничено. Во-вторых, программное обеспечение всё время совершенствуется и всё больше использует графические эффекты, которые требуют постоянного увеличения свободного объёма оперативной памяти. Это будет очень заметно, если пользователь запустит мощные графические игры или будет работать в профессиональном графическом редакторе.
Чтобы убрать из памяти ненужные активные и фоновые процедуры, необходимо провести очищение микросхем ОЗУ от скопившейся информации, которая в данный момент неактуальна. Это сразу же приведёт к резкому увеличению свободного блока оперативной памяти, что можно будет заметить визуально, и приведёт к значительному росту быстродействия при выполнении различных программных операций.
Как очистить ОЗУ компьютера разными способами
Оперативное запоминающее устройство любого компьютера очищается в ручном или в автоматизированном режиме. В первом случае используются служебные утилиты, встроенные в систему, или отключаются неиспользуемые приложения. Во втором случае происходит применение различных специализированных утилит, которые очищают ОЗУ без участия пользователя по заранее выставленным параметрам. Наиболее часто для освобождения блока памяти используются сторонние программы, так как корпорация Microsoft не уделяет должного внимания этой проблеме, ориентируясь на последние модели компьютеров, которые оснащены достаточным количеством микросхем оперативной памяти .
Если пользователь не выполняет на своём устройстве каких-то специальных задач, требующих одновременного открытия большого количества программ, то операция по очищению блока памяти не особенно и нужна. В случае же необходимости держать открытыми несколько программ, особенно графических, с постоянным использованием буфера обмена, а также нескольких страниц в браузере, быстродействие снижается достаточно быстро и требует постоянного очищения ОЗУ.
Эффективность очищения ОЗУ у всех способов различная, поэтому выбор всегда падает на тот способ, который наиболее привычен пользователю. Всё зависит от конкретной задачи, которая в данный момент выполняется на компьютере.
Видео: основные способы очищения оперативной памяти компьютера
Очищение ОЗУ компьютера в ручном режиме
Довольно часто применяют очищение оперативного запоминающего устройства в ручном режиме. Способ не совсем удобный, но при отсутствии специализированных программ вполне самодостаточный. Ручной режим чистки ОЗУ основан на использовании встроенных в систему утилит, разработанных корпорацией Microsoft. Он предполагает применение нескольких вариантов очищения используемого объёма памяти.
Очистка через «Диспетчер задач»
Освободить оперативное запоминающее устройство можно, отключив ненужные задачи, выполняемые в данный момент на компьютере в фоновом режиме. Сделать это можно, используя «Диспетчер задач». Если при инсталляции программы прописались в автозагрузку, то они будут запускаться вместе с Windows 10. Независимо от того, нужны они в данный момент или нет, они будут занимать часть блока временной памяти. Для их отключения необходимо провести следующие операции:

Чтобы каждый раз после запуска компьютера не отключать задачу вручную, лучше всего в программных настройках указать отказ от одновременной загрузки программы и Windows.
Видео: как отключить ненужные процессы в «Диспетчере задач»
Очистка через перезапуск «Проводника»
Небольшой объём занятой оперативной памяти можно освободить, произведя перезапуск «Проводника». Для этого необходимо провести ряд следующих действий:

Перезапуск «Проводника» позволяет временно очищать память, так как по мере запуска новых приложений ОЗУ будет снова заполняться и в какой-то момент достигнет прежнего предела.
Видео: как перезапустить «Проводник»
Очистка через «Автозагрузку»
Чтобы полностью исключить запуск ненужных программ при загрузке компьютера, их необходимо удалить из автозагрузки. Это позволит получить свободный объём временной памяти в микросхемах ОЗУ. Для удаления программ из автозагрузки необходимо выполнить следующее:
- Щёлкните правой клавишей манипулятора по кнопке «Пуск».
- В развёрнутом меню кликните по строке «Выполнить».
В меню щёлкните по строке «Выполнить»
- Введите команду msconfig в поле «Открыть» панели «Выполнить» и щёлкните по клавише «OK».
В поле «Открыть» введите msconfig
- Перейдите во вкладку «Автозагрузка» в раскрывшейся консоли «Диспетчера задач».
- Просмотрите влияние всех приложений на загрузку.
Проверьте влияние на загрузку всех приложений
- Выберите ненужное приложение и щёлкните по клавише «Отключить».
Выберите ненужное приложение и щёлкните по клавише «Отключить»
Отключение лишних программ из автозагрузки является одним из самых действенных способов для освобождения оперативного запоминающего устройства.
Видео: как удалить ненужную программу из автозагрузки
Отключение визуальных эффектов
В системных настройках можно произвести отключение визуальных эффектов для частичного освобождения объёма временной памяти, который занимают приложения, обеспечивающие подключение и прорисовку графических построений. Сделать это можно следующим образом:
- Щёлкните правой клавишей манипулятора по пиктограмме «Этот компьютер» на «Рабочем столе».
Щёлкните правой клавишей манипулятора по пиктограмме «Этот компьютер»
- В выпадающем меню щёлкните по строке «Свойства».
Щёлкните в меню по строке «Свойства»
- В окне «Система» щёлкните по пиктограмме «Дополнительные параметры системы».
Щёлкните по пиктограмме «Дополнительные параметры системы»
- Щёлкните по клавише «Параметры» в блоке «Быстродействие» вкладки «Дополнительно».
Щёлкните по клавише «Параметры» в блоке «Быстродействие»
- В панели «Параметры быстродействия» установите переключатель в положение «Обеспечить наилучшее быстродействие».
Установите переключатель в положение «Обеспечить наилучшее быстродействие»
Видео: как отключить визуальные эффекты
Очищение ОЗУ компьютера при помощи специализированных программ
Для более эффективного решения задач по оптимизации блока оперативной памяти применяют специально разработанные для этой цели утилиты. Они позволяют без участия пользователя по заранее заданному алгоритму проводить проверку загруженных в ОЗУ приложений и корректно удалять их из блока памяти. Для этого используют несколько широко известных и проверенных программ, которые получили наибольшую известность в сфере информационных технологий.
Wise Memory Optimizer
В программный пакет Wise Care 365 входит утилита Wise Memory Optimizer, предназначенная для очищения ОЗУ компьютера. Утилита занимает минимальный объём при инсталляции и не забирает много ресурсов. Скачать её можно с сайта компании-производителя или запустить непосредственно из пакета Wise Care 365. Очищение блока оперативной памяти при помощи утилиты выполняется следующим образом:

Видео: как очистить ОЗУ с помощью Wise Memory Optimizer
Mz RAM Booster
Mz RAM Booster - это небольшая утилита, предназначенная для оптимизации блока оперативной памяти. Её главный недостаток - отсутствие русскоязычного интерфейса. После инсталляции программа постоянно находится в системном трее и контролирует состояние памяти. Утилита ядро системы хранит в ОЗУ, а неиспользуемые библиотеки программ автоматически выгружает. Для её использования нужно выполнить следующее:

Видео: как очистить ОЗУ с помощью Mz RAM Booster
Glary Utilities
В состав программного пакета Glary Utilities входит утилита оптимизации памяти, которая позволяет провести её очистку на довольно высоком уровне. Утилита даёт возможность предварительно очищать буфер обмена и в графическом виде представлять объём очищенного пространства в ОЗУ. Для использования программы «Оптимизатор памяти» необходимо выполнить следующее:
- Скачайте с официального сайта компании-разработчика и установите программу Glary Utilities.
Дважды щёлкните по пиктограмме Glary Utilities
- В главном окне программы перейдите на вкладку «Модули».
- В левой части окна щёлкните по пиктограмме «Оптимизация».
- В правой части окна щёлкните по пиктограмме «Оптимизатор памяти».
Во вкладке «Оптимизация» щёлкните по пиктограмме «Оптимизатор памяти»
- В раскрывшейся консоли «Оптимизатора памяти» щёлкните по клавише «Очистить буфер» и при помощи бегунка выставите требуемый объём памяти, который будет очищен.
- Щёлкните по клавише «Старт».
В консоли выставите требуемые значения и щёлкните по клавише «Старт»
- На графике будет отображён процесс очистки и объём освобождённой оперативной памяти.
По окончании процесса оптимизации памяти закройте программу
- По окончании процесса очистки закройте программу.
CCleaner
Программа CCleaner не предназначена для полного очищения блока оперативной памяти. Она используется для очищения кэш-памяти и буфера обмена, поэтому будет самодостаточна в том случае, если пользователь использует компьютер лишь для работы с документами. Если же работа проводится в графических программах или с большим количеством приложений и сайтов, то эффективность работы такой программы при очищении ОЗУ от ненужных фрагментов будет недостаточной. Чтобы воспользоваться возможностями программы CCleaner, нужно выполнить следующие действия:
- Скачайте с официального сайта компании-разработчика и установите программу CCleaner.
- Запустите программу, дважды щёлкнув по пиктограмме на «Рабочем столе».
Дважды щёлкните по пиктограмме на рабочем столе
- В левой части главного окна программы щёлкните по пиктограмме «Очистка» и выставите «галки» около пунктов в списке, которые необходимо очистить.
- Щёлкните по клавише «Анализ».
В главном окне установите требуемые параметры и щёлкните по клавише «Анализ»
- Начнётся процесс поиска и анализа ошибок.
Ожидайте окончания процесса анализирования ошибок
- По завершении процесса щёлкните по клавише «Очистка».
После завершения процесса анализа щёлкните по клавише «Очистка»
- После очистки блока оперативной памяти закройте программу.
По завершении процесса очистки закройте программу
Видео: как очистить ОЗУ с помощью CCleaner
Как очистить память при помощи антивирусных программ
Если программные и ручные способы очистки оперативного запоминающего устройства не помогают, а объём свободной памяти становится меньше с каждым запуском, то это может быть связано с проникновением на компьютер вредоносного программного обеспечения. Чтобы избежать такой проблемы, необходимо регулярно проводить быстрое сканирование системы, которое включает в себя и проверку состояния оперативной памяти .
Для этой цели можно инсталлировать одну из популярных антивирусных программ:
- 360 Total Security;
- Dr.Web;
- Avira;
- Kaspersky Anti-Virus;
- NOD 32 и тому подобные.
Наилучшие показатели по выявлению вредоносного программного продукта на настоящее время имеют 360 Total Security, Dr.Web и 360 Total Security. Необходимо также учитывать, что бесплатные версии антивирусных программ имеют не совсем полный набор функциональных возможностей, в отличие от платных.
Очищение ОЗУ компьютера при помощи создаваемого скрипта
Если на компьютере не установлены специализированные программы по очистке оперативного запоминающего устройства, то можно создать небольшой программный скрипт самостоятельно.
Эффективность использования скрипта является спорным вопросом, так как в большинстве случаев он ничего не чистит. Но попадаются иногда и рабочие экземпляры, которыми вполне можно пользоваться.
Для создания скрипта нужно выполнить ряд операций:
- Щёлкните левой клавишей манипулятора по кнопке «Пуск».
- Сохраните созданный скрипт как файл «Очищение ОЗУ», имеющий расширение.vbs.
Сохраните скрипт, изменив расширение на vbs
- Дважды щёлкните левой клавишей манипулятора по файлу созданного скрипта.
- В запросе на очищение ОЗУ щёлкните клавишу «OK».
Щёлкните по клавише «OK» для закрытии скрипта
Можно вывести ярлык файла очистки на «Рабочий стол» для быстрого запуска.
С целью сравнения проведено очищение ОЗУ при помощи созданного скрипта. Освобождённое пространство составило порядка 200 мегабайт. В то же время очищение утилитой Wise Memory Optimizer позволило освободить дополнительный объём временной памяти в 400 мегабайт.
Процесс очищения оперативной памяти является важной составляющей при работе на компьютере. Достаточный объём ОЗУ позволяет запускать дополнительное количество программ и открывать несколько страниц в браузере без ущерба для быстродействия системы. При постоянном совершенствовании современного ПО и увеличении потребления им ресурсов отслеживание состояния памяти выходит на первое место. Особенно актуально это для компьютеров, оборудованных оперативной памятью объёмом до четырёх гигабайт. Поэтому для тех пользователей, которые используют ресурсоёмкие игровые приложения или работают с графикой, крайне важно представлять себе, как можно избежать перегрузки ОЗУ и правильно очищать его от лишних программ.
Современные ПК требуют все больше оперативной памяти для работы с лучшей производительностью. Иногда для хорошей работы достаточно и 2 Гб ОЗУ, а порой не хватает и 4, если компьютер плохо настроен или нет доступа для использования всего объема памяти. Есть несколько простых способов увеличить свободную оперативную память и больше не тратить нервы и время в ожидании нормальной работы программ.
Управление самопроизвольным запуском программ. Начните освобождение оперативной памяти с большего контроля над своими программами. Тем более, с теми, которые сами запускаются. Запустите MsConfig.exe, откройте вкладку автозагрузка и посмотрите, какие программы запускаются при включении компьютера. Если вам что-то не нужно, то удалите эти программы или измените настройки так, чтобы они не включались при запуске Windows. Очень много места могут занимать различные дополнения для браузеров и даже пакет Microsoft Office. Отключение ненужных сервисов. Для ускорения работы Windows многие рекомендуют отключить некоторые его сервисы. В большинстве случаев это не дает больших результатов. Исключением является Windows Defender. Он занимает порядка 20 Мб оперативки или даже больше, если вы оставите работать его в фоновом режиме. Если у вас установлен дополнительный антивирус, вы можете со спокойной совестью отключить Defender. Для этого в строке поиска в “Пуске” наберите слово “Защитник” и откройте программу. В меню дефендера выберите “Программы” – “Параметры” – “Администратор”, снимите птичку в пункте “Использовать эту программу”. Тем самым вы сможете освободить достаточное количество памяти.









Все эти шаги позволят вам эффективнее и рациональней использовать имеющуюся оперативную память.
Стабильность и продуктивность работы персонального компьютера зависит от его конфигурации. Немалая роль в этом отведена оперативной памяти. Она, ни много ни мало, определяет производительность компьютера, выступая своего рода посредником между центральным процессором и жёстким диском или другим носителем информации. Давайте разберёмся, как правильно почистить оперативную или физическую память на ПК с Windows.
Виды памяти компьютера
Компьютерная память - это система, включающая в себя различные запоминающие специальные устройства, взаимодействующие как между собой, так и с центральным процессором.
Физической оперативной памятью (RAM) называется энергозависимая часть системы, используемая для временного хранения считываемого с носителя программного кода и любых других входных или выходных данных, которые затем обрабатываются процессором. Её функции реализуются с помощью оперативного запоминающего устройства (ОЗУ) в виде технической планки с микросхемами, вставляемой в специальные парные гнёзда на материнской плате. Информация, накапливаемая в модулях ОЗУ, при выключении компьютера теряются. Поэтому такой тип памяти и получил название оперативной. Её объём на сегодняшний день исчисляется в гигабайтах. Обычно это планки от 2 ГБ и выше. Работа компьютера под управлением Windows 7 без установленных модулей ОЗУ, включаемых в общую логическую цепочку, невозможна.
 Установка планок оперативной памяти в предназначенные для неё слоты
Установка планок оперативной памяти в предназначенные для неё слоты
При нехватке оперативной памяти используется виртуальная, позволяющая автоматически перераспределять нагрузку, перемещая части выполняемых приложений в выделяемую для этих целей область на жёстком диске. Физическая постоянная память (ROM) служит для длительного хранения информации, которая сохраняется и при отключении питания компьютера. Весь массив информации при этом располагается на жёстком диске с установленной ОС Windows 7. Также данные могут храниться на любых других носителях (флеш-накопители, dvd-диски).
Существует ещё и видеопамять, встроенная непосредственно в видеокарту. С её помощью формируется изображение на экране монитора.
Проверка загруженности физической памяти (РАМ)
Повышенная нагрузка на оперативную память может вызвать замедление работы, а в некоторых случаях даже зависание компьютера. При возникновении нестабильности следует разобраться, на какие действующие процессы расходуются ресурсы. Воспользуйтесь стандартной комбинацией Ctrl+Shift+Esc для открытия «Диспетчера задач». В окне, открываемом через пункт меню «Процессы» видно, как и в каком объёме расходуется оперативка. А её общий расход в процентах отражается справа в самом низу открытого окна.
 Потребление оперативной памяти рабочими процессами в Windows 7
Потребление оперативной памяти рабочими процессами в Windows 7
На вкладке «Быстродействие» показана выделенная RAM (в соответствующих единицах) на работающие потоки и процессы, количество доступной, кэшированной, свободной памяти, хронологический график её использования, а также представлены данные ядра.
 На вкладке «Быстродействие» отображается детальная информация распределения оперативной памяти
На вкладке «Быстродействие» отображается детальная информация распределения оперативной памяти
Методика чистки RAM
Сокращение объёма потребляемой оперативной памяти во всех случаях повышенной нагрузки, приводящей к замедлению работы Windows 7 является эффективным способом устранения возникающих неполадок. Для этого следует выполнить ряд действий для очистки RAM и оптимизировать её работу.
Закрытие неиспользуемых программ
Все открытые приложения можно определить по иконкам, расположенным в самом низу «Рабочего стола». Ещё они показаны в «Диспетчере задач» на вкладке «Приложения». Для закрытия неиспользуемого в данный момент программного процесса необходимо снять задачу, предварительно отметив приложение мышкой. Этот метод в особенности актуален при зависании некоторых программ, к примеру, таких как Word или Excel. Но подобное закрытие приложений является аварийным и использовать его следует только в крайних случаях.
 Отключение зависших или неиспользуемых приложений для высвобождения оперативной памяти
Отключение зависших или неиспользуемых приложений для высвобождения оперативной памяти
Остановка фоновых процессов
Закрытие многих программ далеко не всегда приводит к их полной остановке. Многие фоновые процессы продолжают действовать. Особенно это относится к торрентам и подобному аналогичному софту. Зачастую такие приложения преднамеренно оставляют в оперативке работающие процессы даже после закрытия программы. Остановить их можно на вкладке «Процессы» в «Диспетчере задач». А на вкладке «Службы» есть возможность остановить запускаемые по умолчанию службы, которые не используются системой, но потребляют ресурсы. При этом будут деактивированы и связанные с ними фоновые процессы.
Следует учитывать, что после перезапуска системы все внесённые изменения будут потеряны. Чтобы этого не произошло, следует отключить неиспользуемые службы на соответствующей вкладке в разделе «Администрирование», открываемый через панель управления. Выберите тип запуска «Отключена» через контекстное меню.
 Выбор режима запуска службы
Выбор режима запуска службы
Таблица: разрешённые для отключения службы
Остановить, а затем и отключить службу возможно и через командную строку. Для её открытия введите комбинацию с клавиатуры Win+R и выполните команду cmd. Далее в командной строке пропишите и выполните net stop<имя запускаемой службы> или sc stop<имя запускаемой службы> и затем sc config<Имя выбранной службы>start=disabled.
 Остановка служб Windows 7 через командную строку
Остановка служб Windows 7 через командную строку
Оптимизация режима автозагрузки приложений
В конфигурации Windows 7 заложена полезная функция, позволяющая загружать программы в автоматическом режиме вместе с запуском системы. Многие приложения изначально настроены на использование автозагрузки. Но это необходимо не всегда, ведь каждая программа, запускаемая таким способом, забирает на себя часть ресурсов RAM. Введите с клавиатуры комбинацию Win+R и выполните команду msconfig. В открывшемся окне на вкладке «Автозагрузка» снимите отметки с тех приложений, которые нет необходимости запускать автоматически и сохраните настройки.
 Отключение автоматической загрузки неиспользуемых программ
Отключение автоматической загрузки неиспользуемых программ
В каких случаях Windows Explorer следует перезапустить
Часть ненужных процессов, накапливающихся в RAM при работающей системе, можно удалить, перезапустив Windows Explorer. Перейдите в «Диспетчере задач» на вкладку «Процессы» отметьте мышкой работающий explorer.exe и завершите процесс, нажав соответствующую кнопку.
 Завершение процесса explorer.exe, останавливающего Проводник Windows Explorer
Завершение процесса explorer.exe, останавливающего Проводник Windows Explorer
Теперь на вкладке «Приложения» вновь запустите Windows Explorer, добавив новую задачу explorer.exe.
 Создание новой задачи для запуска Windows Explorer
Создание новой задачи для запуска Windows Explorer
Можно, конечно, перезапустить Windows 7. В этом случае автоматически перезагрузится и Windows Explorer.
Внесение изменений через редактор реестра
Отключить автозапуск неиспользуемых приложений и тем самым очистить RAM можно с помощью редактора реестра. Удалите ярлыки ненужного софта в подразделах Run и RunOnce веток HKEY_CURRENT_USER и HKEY_LOCAL_MACHINE соответственно. Для открытия редактора реестра введите с клавиатуры комбинацию Win+R, после чего выполните команду regedit.
 Удаление ярлыков неиспользуемых программ из списка автозагрузки
Удаление ярлыков неиспользуемых программ из списка автозагрузки
Проверка системы на вирусы
Вредоносный код может очень сильно грузить оперативку. Проверка Windows 7 на вирусы и их своевременное удаление стабилизирует работу компьютера. Для поиска и удаления вредоносного кода можно использовать бесплатные утилиты:
 Для запуска антивирусного сканирования следует нажать кнопку «Начать проверку»
Для запуска антивирусного сканирования следует нажать кнопку «Начать проверку»
 Утилита быстро отыщет и удалит вирусы с вашего персонального компьютера
Утилита быстро отыщет и удалит вирусы с вашего персонального компьютера
 Запустите антивирусное сканирование нажатием кнопки начала проверки
Запустите антивирусное сканирование нажатием кнопки начала проверки
Как очистить жёсткий диск
Для высвобождения RAM можно использовать стандартный набор доступных в Windows 7 утилит, позволяющих удалить неиспользуемый софт и файлы, автономные страницы, полностью очистить «Корзину».
Выберите раздел жёсткого диска через пункт меню «Очистка диска», последовательно открыв «Пуск\Стандартные\Служебные», отметьте галочками все, что нужно будет удалить и нажмите кнопку «ОК».
 Выбор файлов, которые будут удалены при очистке жёсткого диска
Выбор файлов, которые будут удалены при очистке жёсткого диска
Таким же способом можно произвести очистку любого раздела жёсткого диска через его свойства (нужное окно открывается через контекстное меню), выбрав соответствующий пункт.
 Запуск очистки жёсткого диска через встроенный пункт меню
Запуск очистки жёсткого диска через встроенный пункт меню
Видео: главные причины загруженности оперативки
Как почистить оперативную память с помощью специальных программ
Для качественной очистки RAM используется различное стороннее программное обеспечение.
Вот некоторые из таких утилит:
 Отметьте галочками нужные пункты и запустите приложение на выполнение
Отметьте галочками нужные пункты и запустите приложение на выполнение
 Для запуска достаточно нажать кнопку «Оптимизировать» и программа сделает всё сама
Для запуска достаточно нажать кнопку «Оптимизировать» и программа сделает всё сама
 Выберите нужные пункты и запустите очистку оперативной памяти
Выберите нужные пункты и запустите очистку оперативной памяти
 Просто запустите утилиту и она автоматически будет очищать оперативную память через установленные промежутки времени
Просто запустите утилиту и она автоматически будет очищать оперативную память через установленные промежутки времени
 Процесс очистки оперативной памяти осуществляется в автоматическом режиме
Процесс очистки оперативной памяти осуществляется в автоматическом режиме
 При достижении максимального порога допустимой нагрузки следует сбросить текущие процессы и очистить системный кэш
При достижении максимального порога допустимой нагрузки следует сбросить текущие процессы и очистить системный кэш
 Запустите приложение и отметьте галочками нужные настройки. При необходимости выполните оптимизацию оперативной памяти вручную
Запустите приложение и отметьте галочками нужные настройки. При необходимости выполните оптимизацию оперативной памяти вручную
Как разгрузить: способы профилактики
Соблюдайте простые правила:
Очистка виртуальной памяти на компьютере или ноутбуке
Функционирование виртуальной памяти обеспечивает файл pagefile.sys, называемый файлом подкачки. Он обычно находится на системном логическом диске Windows 7. Для высвобождения виртуальной памяти, pagefile.sys необходимо вначале удалить, а затем вновь создать.
Довольно часто при работе за компьютером пользователь может замечать, что система начинает подтормаживать. Виной всему оперативная память, точнее то, что она сильно загружена открытыми программами и вкладками в браузере. Когда памяти становится совсем мало, компьютер попросту зависает, а при открытии окна какой-нибудь программы может быть написано «Не отвечает» .

Убираем утилиты из автозагрузки
Увеличить место в оперативной памяти поможет и удаление ненужных программ из автозагрузки. Все они запускаются вместе со стартом операционной системы без вашего участия и сразу забирают часть ОП. Зачастую в этот список входят антивирусники, облачные хранилища, браузеры, почтовые сервисы. Более того, оставив там только нужное, увеличится скорость загрузки Windows. А программы, которыми вы пользуетесь раз в неделю, а то и реже, всегда можно запустить вручную, привычным кликом по ярлыку.
Итак, для открытия нужного списка, кликните по Пуску правой кнопкой мыши и выберите из списка – это для Windows 10. Владельцы семерки могут найти данный пункт просто нажав по Пуску. Если его там нет, воспользуйтесь комбинацией Win+R .



В Диспетчере переходите в раздел . Там отобразится весь список программ, которые в нее входят. Выделяйте те, которыми пользуетесь редко, и нажимайте внизу «Отключить» . Если все сделали правильно в столбце «Состояние» появится надпись: «Отключено» .
После этого закройте все запущенные приложения и перезагрузите компьютер. Все – изъятые из автозапуска утилиты не загрузятся, и не будут расходовать оперативную память.

Для тех, у кого Windows 7, в окне «Конфигурация системы» после открытия нужной вкладки сразу появится список элементов, которые входят в автозагрузку. Если не нужно, чтобы программа запускалась каждый раз вместе с системой, снимите напротив нее галочку. Когда оставите птички только в нужных полях, кликайте «Применить» – «ОК» . Осталось только выполнить перезагрузку компьютера.

Перезапускаем Проводник
Немного освободить оперативную память Windows поможет и перезапуск Explorer. Для этого снова откройте «Диспетчер задач» , кликнув по панели внизу и выбрав нужный пункт из списка.

Дальше на вкладке «Процессы» найдите «Проводник» , выделите это поле и жмите «Перезапустить» . На скрине видно, что он занимает 13,7 МБ памяти. Дальше экран на секунду станет черный и пропадут все значки с Панели задач, но через время все снова появится в привычном вам виде.

Ну вот, теперь наш Проводник занимает немного меньше памяти – всего 9,6 МБ.

Для владельцев семерки, алгоритм действий будет немного отличаться. Открываем окно Диспетчера и переходим во вкладку «Процессы» . Здесь в списке нужно найти explorer.exe . Выделите данную строку и жмите «Завершить процесс» внизу справа.


Следующий шаг – это повторный запуск. В открытом окне нажмите вкладку «Файл» – «Новая задача» .

Этот способ помогает ненадолго высвободить память, поскольку с каждым новым открытым окном Проводника, она снова будет уменьшаться.

С помощью программ
Существуют и специальные программы для чистки оперативной памяти. Многие из них обладают очень простым интерфейсом на русском языке, и будут понятны даже неопытному пользователю.
Главное окно утилиты выглядит следующим образом. В нем отображены данные физической, виртуальной памяти и системного кеша. Кнопка «Очистить» поможет выполнить нужное нам действие.

Программа также достаточно популярна. С ее помощью можно не только «Очистить RAM» , но и выполнить «Оптимизацию» , что позволит освободить больше места.

Еще одна утилита . Она отображает данные о памяти в цифровом и графическом виде, а кнопка «Оптимизация» освободит оперативку.

Создание файла очистки
Если вы хотите почувствовать себя классным компьютерщиком и нет желания устанавливать сторонние утилиты, то можете создать свой собственный скрипт, используя который получится почистить оперативную память.
Для начала, откройте Блокнот. Нажмите «Пуск» – «Все программы» – «Стандартные» – «Блокнот» .

Затем вставьте в него следующий текст:
MsgBox «Вы дейтвительно собираетесь почистить оперативную память?»,0,»Очищение ОЗУ»
FreeMem=Space(204800000)
Msgbox «Процесс очистки ОЗУ завершен успешно!»,0,»Очищение ОЗУ»
В строчке FreeMem нужно указать тот объем ОЗУ, которая установлена у вас на компьютере. Расчет значения выполняется так:
Объем памяти в гигабайтах*1024*100000
Например, для 2 ГБ пишем 204800000, 3 ГБ – 307200000, 4 ГБ – 409600000.

Если вы не знаете, какого объема установлены планки ОЗУ на компьютере, тогда можно это значение посмотреть. В десятке кликайте правой кнопкой по Пуску и выбирайте «Система» .

В Windows 7 нажмите кнопочку Пуск, а потом .


В открывшемся окне отобразятся все данные о системе. Посмотрите, что написано в поле «Установленная память» – это и есть нужное нам значение. Впишите значение в текст в Блокноте.

Кликните по вкладке «Файл» и выберите «Сохранить как» .

Выберите место на компьютере, в примере это рабочий стол. В поле «Имя файла» можете написать любое, главное в конце допишите расширение .vbs . В поле «Тип файла» из выпадающего списка выберите «Все файлы» . Потом нажимайте кнопку «Сохранить» .

Чтобы почистить память, просто кликните два раза мышкой по созданному файлу. Потом в открывшемся окошке кликните «ОК» .

Место на ОЗУ будет успешно освобождено.

Удаляем вирусы
Программы-вредители или попросту – вирусы, тоже занимают место в оперативной памяти. Чаще всего они добавляются в список автозагрузки. Поэтому имеет смысл проверить компьютер на вирусы установленным антивирусником и удалить все найденные вредоносные файлы.
Подробнее, как удалить вирусы с компьютера , прочтите в статье, перейдя по ссылке.

Освобождение места на жестком диске
Нехватка свободного пространства на жестком диске, тоже сказывается на оперативной памяти. Дело в том, что все неиспользуемые приложения из оперативной памяти загружаются в файл подкачки. И если на том разделе диска, где хранится файл подкачки свободного места недостаточно, то данный способ будет работать неэффективно. Так что очень важно освобождать место на разделах диска, которые есть у вас на компьютере, удаляя все ненужные файлы, программы, фото, музыку.
Поскольку файл подкачки по умолчанию хранится на системном диске, а называется он чаще всего С:, то можете прочесть статью: как освободить место на диске С:
Об авторе: Олег КаминскийВебмастер. Высшее образование по специальности "Защита информации".. Автор большинства статей и уроков компьютерной грамотности

Оперативная память хранит в себе информацию, доступ к которой пользователю может срочно потребоваться. Объем оперативной памяти аппаратно ограничен на компьютере, и при ее заполнении система начнет сама выгружать из быстрой памяти приложения, перемещая их в . Если постоянно не хватает оперативной памяти, компьютер будет тормозить в процессе работы. В «Диспетчере задач» можно посмотреть как много памяти свободно на компьютере, и если ее недостаточно, память можно дополнительно освободить. В рамках данной статьи мы рассмотрим самые простые и эффективные способы, как очистить оперативную память.
Ручной способ очистки оперативной памяти
Чтобы сразу после загрузки компьютера на нем оставалось достаточное количество оперативной памяти для работы, нужно убрать «лишние» программы из автоматической загрузки. Каждое приложение, которое автоматически стартует с запуском компьютера, отнимает определенный объем оперативной памяти, находясь в фоновом режиме. Чаще всего среди таких приложений находятся всевозможные мессенджеры (Skype, Telegram), игровые клиенты (Steam, Origin), программы для трансляции изображения рабочего стола на другие компьютеры и так далее.
Обратите внимание: На многих ноутбуках изначально установлено огромное количество софта, который серьезно замедляет работу системы. Большую часть из него можно отключить и удалить, чтобы серьезно освободить оперативную память портативного компьютера.
Чтобы убрать программы из автозагрузки, необходимо сделать следующее:

После внесения изменений перезагрузите компьютер, и отключенные в автозагрузке программы более не запустятся.
Если же требуется очистить оперативную память в процессе работы компьютера, для этого необходимо выявить какие именно приложения максимально нагружают быструю память, после чего отключить их. Проделать данные действия проще всего через «Диспетчер задач», для этого потребуется:

Важно: Если у вас имеются сомнения, касательно одного или нескольких процессов, попробуйте поискать информацию о них в интернете. Не исключено, что произошел сбой в работе одной из служб Windows или процессы заражены вирусом, и именно с этим связано высокое использование процессом оперативной памяти.
Закрыв все ненужные процессы, удастся очистить оперативную память.
Автоматические способы очистки оперативной памяти
Существует множество приложений, которые позволяют оптимизировать работу оперативной памяти на компьютере. Рассмотрим две наиболее распространенные и удобные для использования программы – Kcleaner и Mz RAM Booster.
Бесплатное простое приложение, которое хорошо справляется с задачей очистки оперативной памяти. Загрузить программу можно с официального сайта разработчиков, после чего ее потребуется установить на компьютер. Далее запустите приложение и нажмите «Очистить», после чего стартует процесс вычищения «мусора» из оперативной памяти. Процесс очистки оперативной памяти от лишней информации будет сопровождаться соответствующими записями об операциях и подсказками.
Mz RAM Booster
Еще одно простое и эффективное приложение для очистки оперативной памяти. Программа хорошо справляется с задачей оптимизации оперативной памяти, но у нее есть и еще ряд функций, например, она может .