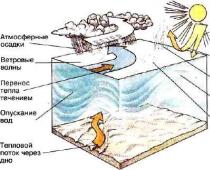Каждый год появляется с десяток относительно популярных социальных сетей. Большинство исчезает практически сразу, так и не прижившись и не найдя отклика в сердцах пользователей. Но хоть парочка остается на относительно долгое время, пополняя и без того длинный список самых посещаемых порталов. В число «закрепившихся» попал и снепчат, и уже сегодня миллионы пользователей по всему миру хотят узнать, как в снепчате делать рожицы, и зачем вообще нужен этот сервис.
Что такое снепчат?
Снепчат представляет собой социальную сеть, но не в классическом для нас понимании:
- Регистрация с телефонов и планшетов, сидеть в ней с ноутбука или компьютера - бессмысленно.
- О собственной странице, стенке и репостах можно забыть, здесь все немного иначе.
- Общения с друзьями базируется на обмене фотографиями и короткими видеозаписями.
- Все фото и видео удаляются сразу же после просмотра, что открывает новые горизонты для своеобразного «творчества». Человека можно удивить чем угодно, а уже через 3 секунды не буде никакой фотографии или видео.
- Долгих диалогов не выйдет, чисто текстовые сообщения в принципе не предусмотрены, но на картинках можно печатать, поверх изображения.
Идеальный сервис для обмена селфи любого содержания. Что еще удобней - никто на всеобщее обозрение ваши фотографии выставить не сможет, даже при всем желании. Но вот для полноценного общения этого сервиса определенно будет недостаточно. Только чтобы поразвлечься и посмеяться со старыми знакомыми.

Как фоткаться в снепчате?
Делать фотографии при помощи этого сервиса совсем несложно:
- Скачайте приложение в маркете или Эппсторе.
- Установите на свое устройство и пройдите простую процедуру регистрации.
- Запустите снепчат.
- Переключитесь на фронтальную камеру, нажав на значок «камеры» на экране.
- Нажмите на кружок, расположенный снизу по центру экрана.
- Все, фото готово.
Одиночное нажатие позволит сделать фотографию, а если зажать кружок - начнется сниматься видео. К сожалению, или к счастью, продолжительность записи ограничена всего 10 секундами. На видео, как и на фото, можно наложить любые спецэффекты, доступные в приложении. Пересланную съемку можно посмотреть только один раз , после этого запись автоматически удаляется.

Просто делать фотографии при помощи этого сервиса бессмысленно. Есть встроенная камера и множество приложений для телефона и планшета, заточенных чисто под селфи. Вся «фишка» в доступных эффектах, которые могут изменить ваше лицо до неузнаваемости и заставить друзей еще долго вспоминать удачную шутку.
К сожалению, многие эффекты поддерживаются только последними моделями продукции Apple и лишь самыми свежими версиями Android.

Как в снепчате делать собачку?
Чтобы показать всем друзьям свое преобразившееся до неузнаваемости за счет анимации лицо, достаточно:
- Запустить приложение.
- Выбрать фронтальную камеру.
- Зажать на сенсоре изображение своего лица, подождать пару секунд.
- Удостовериться, что на экране появилась сетка, началось сканирование лица.
- По завершению процесса снизу появится не меньше 10 вариантов «линз».
- Выбирайте тот, что похож на собаку и получите анимацию в виде носа и ушек.
- Чтобы в таком состоянии сфотографировать себя - один раз нажмите на уже знакомый кружок. Хотите сделать видео - зажмите и удерживайте.
Некоторые анимации доступны бесплатно, за остальные предложат заплатить символическую сумму. Стоит оно того или нет - решать уже вам. Сервис действительно забавный, особенно если нечего делать на скучной лекции или хочется чем-то удивить знакомых. Но рано или поздно все возможности этой социальной сети успеют надоесть. И скорее рано, чем поздно.

Как добавить смайлы в снепчате?
Помимо фото и видео с разными рожицами, можно накладывать на изображение смайлики, об этом не все знают:
- Сделайте фотографию, использую уже имеющиеся инструкции.
- В появившемся окне в правом верхнем углу будут три значка - карандаш, буква «T» и иконка стикера.
- Нажимаете на третью, крайнюю слева иконку стикера.
- В открывшемся фрейме выбираете любой понравившийся смайлик, перемещаете его на само фото или картинку.
- При помощи указательного и большого пальца уменьшаете или увеличиваете размер самого смайла, приближая и удаляя.
Смайлики представлены классическими наборами, но можно найти что-то интересное. Или хотя бы удивить друзей, которые не знают, как добавлять улыбающиеся рожицы к фотографиям. Чисто технически, никаких ограничений на количество добавленных смайлов нет, но лучше оставить хоть часть исходного изображения, чтобы собеседник понял, в чем вообще смысл полученной картинки.
Выбрав один из двух оставшихся значков на изображение можно поместить текст или начать рисовать на нем что-то. Конечно, в фотошопе или любом другом графическом редакторе больше возможностей, но это уже хоть что-то.

Что можно делать в снепчате?
- Делать свои фото и видео в один клик. Достаточно нажать на круг в нижней части экрана. Одно нажатие - фото, зажатие - видео.
- Добавлять на фото смайлики , текст и рисунки. Достаточно выбрать одну из трех иконок в правом верхнем углу.
- Использовать анимацию. Чтобы изменить свой вид до неузнаваемости - выберите фронтальную камеру, нажав на значок камеры на экране. Зажмите изображение лица на дисплее, дождитесь завершения сканирования. Выберите один из специальных фильтров снизу. Фотографируйте или снимайте себя в измененном виде.
- Отправляйте все полученные результаты своим друзьям и знакомым, которые уже пользуются снепчатом.
Чтобы быстро освоиться в сервисе, достаточно прочитать парочку статей и рекомендаций, на это уйдет не больше десяти минут. Сам снепчат не слишком понятен для нового пользователя, так что на самостоятельные поиски нужных функций может уйти много времени.
Если друзья еще не знают, как в снепчате делать рожицы, значит, пришло самое время удивить их новыми фотографиями. Пусть удивляются морде панды или лисиным ушкам на фото.

Видео о смешных рожицах в Snapchat
В этом ролике Настя покажет, как она делает несколько смешных рожиц в нынче популярном приложении «Снэпчат»:
Что такое эффекты в Snapchat? Это интересные дополнения и изменения ваших фото и видео, которые вы создаете в рамках этой системы. К эффектам относятся не только линзы, но и надписи и другие интересные «фишки».
Эффекты-линзы
Если у вас уже есть на смартфоне Снапчат, попробуйте при создании обычного снапа использовать линзы. Они применяются в режиме реального времени (чем и покорили уже сердца миллионов пользователей), используя эффект наложения поверх фото или видео.
Среди них: мордочка собачки, поздравление с днем рождения, выражения чувств, типа любви, страха, радости (в том числе «радуга изо рта»), функция замены лиц, «скелет», животные: собачки, барсуки, зайчики и так далее. Так как запас пополняется с большой скоростью и регулярностью, число и разнообразие всевозможных эффектов-линз растет в Снапчате.
Важно! Если вы используете линзу (интерактивную «накладку», а не статическую), выбирайте нужный ее вид перед фотографированием.
Еще одно отличие интерактивных линз от обычных, кроме подвижности - это наличие условия, которое нужно выполнить, для того, чтобы забавный дополнительный эффект начал действие (то есть, чтобы включить этот эффект). Например, таким эффектом может быть радуга, которая начинает «течь» изо рта, собачий язык, «высовывающийся» из, соответственно, собачьей мордочки.
Как пользоваться линзами
Чтобы научиться делать забавные фото и видео в Снапчате, убедитесь, что приложение установлено и функция линз в Snapchat активна (функции снапа с линзой не работают, если у вас Андроид версии ниже пятерки, Айфон 4(S), Айпад 2) и ее можно использовать.
2. Проведите пальцем по экрану сверху вниз.
3. Нажмите на пункт «Настройки» (это изображение маленькой шестеренки, расположенное в правом верхнем углу экранчика), далее – «Полезные сервисы».
4. Нажмите «Настроить» и установите «флажок» («галочку») возле пункта наложения эффектов.
5. Проверьте, включена ли функция определения местоположения.
6. Нажмите на фронтальную камеру, если она не активирована. Для этого может понадобиться нажать на ее значок в правом верхнем углу экранчика. После нажатия активируется режим съемки себя самого (себя самой), называемый «Селфи».
7. После того, как вы убедитесь в том, что фронтальная камера включена, можно переходить к следующему этапу - посмотрите, все лицо попадает на экран или нет, и хорошее ли освещение? Дело в том, что если нет, следующий этап будет невыполним.
8. Когда все подготовительные процессы окончены, нажмите лицо (изображение лица на экране) и не отпускайте, пока не появится сетка.
Обратите внимание, что сетка должна появляться на всей области лица, а не на какой-то его части.
9. В нижней части экрана телефона будет располагаться «лента» из разных вариантов линз.

10. Выберите одну из них, прокручивая пальцем эту «линейку» вправо и влево.
11. Теперь в случае появления на экране дополнительных обращений к пользователю, можно им последовать, если хотите. Некоторые линзы содержат такую возможность, а другие - нет.
12. Нужно сделать снимок, нажав (или зажав) изображение линзы внизу. В первом случае получится фотография, во втором - видео-ряд. Кстати, не забудьте выбрать время просмотра в кружочке с цифрой, который появится сразу же после съемки.
13. По надобности примените сверху только что сделанного снапа еще какие-нибудь эффекты (надпись, добавление предметов, рисунков и так далее).
14. После окончания работы над снапом можно добавить его в публичный доступ на двадцать четыре часа, опубликовав его. Второй вариант развития событий - послать его другу. Третий - сохранить себе.
Чтобы осуществить последний из перечисленных вариант, нажмите на синюю стрелочку справа внизу. Нажав на плюс (вверху справа), вы сможете выбрать людей, которым вы хотите послать свой шедевр. А опубликовать его можно, нажав на еще одну синюю стрелочку, но расположенную сверху (возле нее обычно написано «Send to», или «Послать»). После этого ваши друзья, подписчики будут смотреть ваши новые интересные фотографии и видео.
На странице истории, которая так и называется «Моя история», или «My story», можно увидеть ваши личные сохраненные снапы.

Эффекты Фильтры
Эти эффекты накладывают поверх сделанного фото. Они могут выглядеть разнообразно: надпись, другая символьная информация, картинка, рисунок, часть рисунка, линии и так далее. Для их применения рекомендуется предварительно обновить Снапчат до последней версии (это легко сделать через Google Play Store или App Store).
Следуйте следующим указаниям:
1. Сначала нужно в программе Снепчата активировать фильтры. Для этого зайдите в главное меню, тапнув на значке приведения, расположенном в самом центре экрана смартфона.
2. Нажмите на верхнее левое обозначение справа. Оно похоже на шестерню. Под ним скрываются все настройки приложения.

3. Нажмите на «Управление».
4. Следующий выбор - функция «Фильтры».
5. Произведите активацию опции «Определение местоположения», переместив ползунок (требуется как минимум для того, чтобы определять ваши координаты и город при использовании специального фильтра с таким же названием - «Город»).
Как это сделать:
- Для устройств на IOS (на Айфоне): в настройках надо открыть пункт «Приватность», нажмите «Определять местоположение».
- Для устройств, работающих на базе Андроида: в пункте «Настройки» нужно выбрать подпункт «Местоположение» (нужно проверить, активирована ли одноименная функция).
6. Нажмите на круг в центре экрана и сделайте свой снап, выберите цифру, показывающую количество секунд отображения фото/видео.
Кстати, если нужно отключить звук у снапа, нажмите на значок справа в виде динамика.
7. Теперь настал черед добавлять забавные фильтры. Для этого просто проведите по экрану слева направо.
8. Нужно найти любой понравившийся фильтр и выбрать его:
- геофильтры (от слова «Земля») для выбора места на планете,
- раздел «Город» для выбора города,
- сообщество для обсуждения вновь предложенных материалов,
- раздел «По требованию» для размещения отдельными пользователями информации о себе (не для юридических лиц),
- видеофильтры (включают в себя обратное воспроизведение Rewind, очень быстрое воспроизведение Faster Fast Forward),
- фильтры данных (показывают на экране и оставляют на сделанном снапе такую информацию, как уровень заряда вашей батареи Battery Life, время и сегодняшнее число Time or Date, температуру воздуха Temperature, скорость, с которой вы с телефоном передвигаетесь Speed),
- цветовые фильтры (это последний из перечисленных наборов фильтров для снапов, который содержит в себе черно-белый фильтр Black & White, устаряющий фото/видео-фильтр Vintage or Saturated, известный фотошоп-фильтр «сепия» Sepia, придание яркости Bright).

9. Примените выбранный фильтр, один или несколько (до трех штук к фото, до пяти - к видео), последовательно накладывая один после другого.

Как применять фильтр «Обмен лицами»
Пользоваться свопом (эффектом обмена лицами в Снэпчате) можно, выбрав соответствующую линзу из набора, как описано выше. Итак:
- Определитесь, с каким объектом вы будете меняться лицами. Тут может быть два варианта: с каким-то человеком, с которым вы вместе фотографируетесь, либо с одной из картинок (изображений, фото), которая хранится в памяти вашего устройства (если подходящей нет, вы имеете возможность ее скачать, это не займет много времени).
- Нажмите на лицо, изображаемое на экране (на ваше лицо).
- Выберите, с кем или с чем вы бы хотели обменяться лицами на вашем будущем снапе. Если нажмете желтое обозначение двух улыбающихся смайликов, можно поменяться лицами с кем-то, кто находится рядом с вами. Нужно обязательно стать на одном уровне, чтобы на видоискателе (на экране смартфона) это так и выглядело.
После этого можно нажимать на круг (делать снап). Выберите фиолетовую линзу из списка с изображением камеры и смайла, если нужно будет скомпилировать ваше лицо с уже сделанной ранее фотографией, находящейся в смартфоне.
Не забудьте, что при съемке с наложением данного эффекта также действует правило: нажимаете - получаете фотографию-снап, зажимаете - получаете видео-снап .
Как добавлять фильтр Текст
- Сначала нужно сделать фото/видео-снап, на котором еще нет эффектов.
- Тапните один раз по фото или видео.
- Нажмите на изображение буквы «Т», находящееся вверху экрана, примерно посередине, и вы войдете в режим вставки текста.
- Введите нужный текст.
- Нажмите «Готово», когда все будет готово.
- Вы увидите написанный вами текст, расположенный по центру экрана.
- Если вы после проделанных действий нажмете еще раз на «Т», сможете подвигать текст по экрану и размещать там, где считаете это нужным - сбоку или все-таки по центру (для возврата в исходное положение в третий раз щелкните по значку).
- Зажав текст, перетащите его в любое место, а соединив на экране два пальца, уменьшите размер букв. При этом при разведении друг от друга пальцев получается увеличение размера шрифта.
- Если вы щелкните по тексту, откроется цветовая палитра, нажимая на которую вы входите в режим изменения цвета букв. Выберите цвет с помощью ползунка справа. Если выделить одну или несколько букв, можно изменить цвет именно этой части слова (текста).
- Нажмите «Готово».
- Также можно добавить стикеров и смайлов. Для этого зайдите в соответствующий пункт (изображение листика бумаги с загнутым уголком (стикера), который находится возле буквы «Т». Выберите любой понравившийся стикер из тех, что находятся в открытом бесплатном доступе.
- Перетащите появившийся смайлик (стикер) на любое место экрана, «зажав» объект, или измените его размер, «потащив» его за уголок, или вращайте смайлик, поставив на его противоположные стороны пальцы и начиная их вращать по кругу.
- Добавьте еще один (или несколько), если нужно.

Кстати, смайлики и стикеры можно добавлять и в видео , задав их и удерживая в отснятом видео-снапе!
Еще один прием, который вы можете сделать со стикером - «назначить» его фоновым рисунком. Для этого вставьте стикер на фото и растяните очень сильно, чтобы его края терялись за пределами экрана. Сфокусируйте все изображение на полупрозрачной части изображения. Получится пользовательский фильтр.
Как использовать фильтр "Рисование"
- Сделайте снап.
- Нажмите на изображение карандаша наверху экрана, чтобы войти в режим рисования на фото.
- Выберите цвет на появившейся палитре (не на всех устройствах будет присутствовать полный набор цветов). На устройстве IOS для получения белого цвета нужно провести по экрану от ползунка с цветами до верхнего левого угла экрана, для черного - от ползунка до середины экрана, для получения серого цвета - от ползунка до нижнего левого угла экранчика. Также есть доступ к непопулярным (особым) цветам. Для получения этого доступа надо провести пальцем от ползунка до низа экрана.
- Рисуйте!

Почему пользователи стремятся сделать самое интересное фото, используя фильтры? Просто для них открывается столько возможностей для творчества, что глупо ими не воспользоваться.
Snapchat предлагает ряд забавных фильтров, которые применяются к фото или видео с камеры смартфона в режиме реального времени. С помощью приложения можно примерить забавные маски и сделать веселые фото с друзьями.
Как включить эффекты в Snapchat
В последних версиях приложения (с конца 2017 года) включить фильтры в Snapchat можно во время редактирования снимка. При первом использовании программа сама предложит вам установить дополнительные фильтры и маски.

Как активировать спецэффекты в старых версиях Snapchat
В старых версиях Snapchat фильтры можно включить в настройках приложения.
 Включение фильтров в Snapchat
Включение фильтров в Snapchat
- Запустите приложение Snapchat и проведите пальцем по экрану сверху вниз. Откройте «Настройки», кликнув на значок шестеренки в правом верхнем углу.
- В разделе «Полезные сервисы» выберите пункт «Настроить». Активируйте ползунок возле поля «Фильтры», чтобы включить фотоэффекты. При этом потребуется активировать функцию определения местоположения пользователя в настройках смартфона.
- Вернитесь на основной экран. В режиме съемки держите телефон перед вашим лицом так, чтобы его полностью было видно на экране устройства. Нажмите на изображение вашего лица и удерживайте палец на экране до тех пор, пока не откроется панель фильтров.
- Выберите один из них в появившемся слайдере и следуйте инструкциям на экране. При этом Snapchat может попросить вас открыть рот или приподнять брови. Как только программа распознает движение, будет активирован один из дополнительных анимационных эффектов.
Snapchat - это популярная социальная сеть, а также приложение для обмена сообщениями; оно совместимо с системами Android и iOS и с его помощью к фото и видео можно добавлять различные эффекты. Чтобы добавить эффекты в Snapchat, используйте Линзы (например, эффекты с лицом), фильтры, функцию замены лица, текст, украшения в виде стикеров и смайликов, а также функцию рисования. Экспериментируйте с различными вариантами, веселитесь и придумывайте что-нибудь смешное!
Шаги
Часть 1
Как пользоваться линзами (эффекты с лицом)- Линзы являются особенными эффектами, которые используют технологию распознавания лица и применяются в реальном времени, то есть вносимые изменения можно сразу видеть на экране. Большинство Линз интерактивно, то есть нужно сделать некое движение, чтобы применить определенный эффект (к примеру, откройте рот, чтобы из него потекла радуга). Каждый день выпускается 10 бесплатных новых Линз, при этом доступный набор Линз меняется. Если же вы приобрели Линзы, ими можно пользоваться в любой момент.
- Запомните: выберите Линзу до того, как сделаете фото, а фильтр - после. К одному снапу можно применить как Линзу, так и фильтр.
-
Помните, что мобильное устройство и его комплектующие некоторым образом ограничивают использование Линз. На большинстве Android-устройств Линзы не работают - они доступны только на последних моделях iPhone (есть мнения, что даже некоторые самые последние модели iPhone не поддерживают Линзы). Если у вас старое устройство, Линзы на нем работать не будут; более того, даже если вы владеете последней моделью устройства, не факт, что оно поддерживает Линзы.
- На iPhone 4 и iPad первого поколения Линзы не работают. Имейте в виду, что, даже если заявлено, что ваше устройство поддерживает Линзы, эта функция может не запуститься на нем.
- Линзы совместимы с Android 4.3 и более новыми версиями. Но есть сообщения, что Линзы не работают с последними обновлениями Android.
-
Обновите Snapchat. Это необходимо, чтобы получить возможность пользоваться Линзами. Это приложение можно обновить в App Store или Play Маркете.
- Чтобы узнать, как обновить Snapchat, прочитайте .
-
Включите фронтальную камеру в Snapchat. Линзы используют технологию распознавания лица, а потом меняют его с помощью эффектов. На лицо можно направить основную или фронтальную камеру, но в данном случае проще пользоваться фронтальной камерой. Когда вы запускаете Snapchat, активируется основная камера. Чтобы включить фронтальную камеру:
- Коснитесь значка в виде двух кривых стрелок; он расположен в правом верхнем углу. Также можно просто дважды нажать на экран, чтобы переключиться на фронтальную камеру (и обратно).
-
Держите камеру так, чтобы на экране было видно все лицо. В этом случае Линзы будут работать наиболее эффективно.
- Помните о важности освещения - чем меньше света, тем хуже работает технология распознавания лица.
-
Нажмите и удерживайте лицо на экране, пока лицо на покроется сеткой. Лицо будет просканировано и внизу экрана появится список Линз.
- Помните, что все лицо должно отображаться на экране. Также не трясите камеру. Чтобы активировать Линзы, лицо нужно удерживать в течение нескольких секунд и, возможно, проделать это несколько раз. Если сетка накрыла только часть лица, улучшите освещение.
-
Выберите нужную Линзу. Для этого прокрутите вправо или влево список Линз. Помните, что набор доступных Линз меняется ежедневно, поэтому всегда можно воспользоваться новой Линзой.
Следуйте инструкциям выбранной Линзы. Некоторые Линзы показывают на экране, что нужно сделать, чтобы применить их. К примеру, Линза «Радуга» попросит вас открыть рот.
Сделайте фото- или видеоснап. Коснитесь кнопки «Захват», которая находится внизу экрана и в данном случае выглядит как выбранная вами Линза, чтобы сделать фотоснап, или удерживайте кнопку «Захват» как минимум 10 секунд, чтобы сделать видеоснап. Снап с примененным эффектом будет добавлен в ваши снапы.
- Когда вы создаете фотоснап, слева отобразится круглый значок с цифрой «3». Коснитесь этого значка, чтобы выбрать число секунд (максимум 10), в течение которых новая фотография будет отображаться на экране.
- Записать видеоснап с Линзами можно на устройстве с Android 5.0 или более новой версией. iPhone 4, 4S и iPad 2 не позволяют записывать видеоснапы с Линзами. Есть сведения, что создать видеоснап с Линзами невозможно даже на самых последних моделях устройств.
- Попробуйте добавить другие эффекты (рисунки, текст, стикеры, смайлики). Чтобы узнать, как к снапу с выбранной Линзой добавить дополнительные эффекты, читайте следующие разделы этой статьи.
-
Отправьте снап. Созданный снап можно отправить выбранному в Snapchat адресату или опубликовать его в своих Историях (на 24 часа), или сохранить фото/видео как любой снап.
- Коснитесь второго слева значка внизу экрана, который выглядит как стрелка с линией, чтобы просто сохранить фото/видео.
- Коснитесь третьего слева значка внизу экрана, который выглядит как квадрата с «+», чтобы опубликовать снап на 24 часа для пользователей, которым вы открыли доступ.
- Коснитесь значка, который выглядит как синяя стрелка и находится в нижнем правом углу, чтобы выбрать получателей снапа. Также, если хотите, выберите опцию «История».
- Когда вы выберете получателей снапа, коснитесь значка, который выглядит как синяя стрелка и находится в нижнем правом углу, чтобы отправить снап.
-
Включите фильтры. Проведите вниз по экрану Snapchat со включенной камерой, а затем коснитесь значка ⚙️ в верхнем правом углу. Откроется меню «Настройки».
- Прокрутите страницу вниз и в разделе «Полезные сервисы» коснитесь «Настроить».
- Передвиньте ползунок у «Фильтры» вправо. Он окрасится в зеленый цвет.
-
Активируйте службу геолокации. Сделайте это, чтобы пользоваться некоторыми географическими фильтрами, к примеру, фильтром «Температура» или «Город».
- iOS - запустите приложение «Настройки» и нажмите «Конфиденциальность» > «Службы геолокации». Передвиньте ползунок у «Службы геолокации» в положение «Включить» (если он не зеленый). Прокрутите вниз и коснитесь «Snapchat» > «Когда приложение используется».
- Android - запустите приложение «Настройки», вверху меню коснитесь опции «Геолокация» и передвиньте ползунок у этой опции в положение «Включить».
-
Сделайте фото или запишите видео. В Snapchat активируйте основную камеру устройства. Теперь коснитесь значка, который выглядит как большой белый круг, чтобы сделать фото, или удерживайте данный значок, чтобы записать видео максимальной продолжительностью 10 секунд. Если вы сделали фото, в левом нижнем углу коснитесь круглого значка с цифрой «5», чтобы выбрать число секунд (максимум 10), в течение которых новая фотография будет отображаться на экране. Чтобы в видеоролике отключить звук, в левом нижнем углу коснитесь значка, который выглядит как динамик.
Примените фильтр к фото/видео. Проведите по фото вправо или влево, чтобы открыть список фильтров. Если служба геолокации отключена, географические фильтры не будут доступны.
Добавьте географический фильтр. Доступный набор таких фильтров зависит от того, где вы находитесь.
Воспользуйтесь видеофильтрами. Они применяются к картинке и звуку видеороликов.
- Обратное воспроизведение (Rewind) - этот фильтр помечен значком в виде трех направленных влево стрелок и предназначен для обратного воспроизведения видеороликов (картинки и звука).
- Ускоренное воспроизведение (Fast Forward) - этот фильтр помечен значком в виде кролика (без линий) и предназначен для ускоренного воспроизведения видео (картинки и звука).
- Сильно ускоренное воспроизведение (Faster Fast Forward) - этот фильтр помечен значком в виде кролика, над и под которым есть линии, и предназначен для воспроизведения видео (картинки и звука) с удвоенной скоростью.
- Замедленное воспроизведение (Slow Motion) - этот фильтр помечен значком в виде улитки и предназначен для замедленного воспроизведения видео (картинки и звука).
-
Воспользуйтесь фильтрами данных. Они извлекают данные в момент создания снапа, чтобы обеспечить дополнительный эффект.
- Заряд аккумулятора (Battery Life) - данный фильтр показывает реальный уровень заряда батареи устройства. Значок будет зеленым и закрашенным, если аккумулятор практически полностью заряжен, или он будет красным и прозрачным, если аккумулятор близок к разрядке.
- Время или дата (Time or Date) - данный фильтр показывает время создания фото или видео. Коснитесь времени, чтобы вместо него отобразилась дата. Нажмите на дату, чтобы представить ее в другом формате.
- Температура (Temperature) - данный фильтр показывает температуру там, где вы находитесь. Коснитесь температуры, чтобы отобразить ее в градусах по Цельсию, а не в градусах по Фаренгейту.
- Скорость (Speed) - данный фильтр показывает скорость вашего движения в момент создания снапа. Если вы не двигались, отобразится «0 км/ч» или «0 миль/ч» - коснитесь числа, чтобы перейти к другой единице измерения.
-
Воспользуйтесь Цветовыми фильтрами. Они меняют цветовую гамму фото или видео.
- Черно-белый (Black & White) - данный фильтр преобразует фото/видео в черно-белое.
- Старомодный или насыщенный (Vintage or Saturated) - данный фильтр повысит насыщенность цветов фото/видео, то есть как бы «состарит» фото или видео.
- Сепия (Sepia) - данный фильтр окрасит фото/видео в желто-коричневые тона.
- Яркий (Bright) - данный фильтр увеличит яркость фото/видео.
-
Примените более одного фильтра. Перейдите к нужному фильтру. Теперь удерживайте фото одним пальцем, а другим проведите по экрану.
Запомните, что такое Линзы. Одной из первых Линз стала радуга, которая течет изо рта. Сегодня существует множество Линз, а новые появляются достаточно регулярно, например, изменение лица, морды животных, искривление лица, день рождения и другие.
Часть 3
Как поменять лицо- Чтобы включить Линзы, удерживайте лицо, которое отображается на экране Snapchat. Линзы отобразятся внизу экрана.
-
Коснитесь желтой Линзы, чтобы заменить свое лицо лицом другого человека, который находится поблизости. Этот значок с двумя смайликами расположен в конце списка Линз.
Сделайте так, чтобы ваше лицо и лицо другого человека находились на одном уровне. Когда вы коснетесь желтого значка, на экране отобразятся два смайлика. Как только оба лица будут расположены на одном уровне, они поменяются местами.
- Вместо своего лица вы увидите лицо друга/подруги (и наоборот).
-
Коснитесь фиолетовой Линзы, чтобы заменить свое лицо картинкой, которая хранится на устройстве. Этот значок со смайликом и камерой расположен в конце списка Линз. Когда вы коснетесь данного значка, Snapchat найдет и выберет фото, которое есть в памяти устройства и которое подойдет для замены лица.
Коснитесь лица, на которое хотите поменять свое. Snapchat найдет картинки с лицами - саму картинку выбирать не нужно; просто коснитесь лица, которое выбрал Snapchat.
- Эта Линза поменяет ваше лицо на лицо с фотографии в режиме реального времени (как будто вы создаете свою собственную Линзу).
Включите Линзы, чтобы получить возможность менять лица. С помощью Линз лицо можно поменять двумя способами: в одной рамке свое лицо заменить чужим или свое лицо заменить изображением, которое хранится на устройстве.
Часть 4
Как добавить текст-
Добавьте текст в фото/видео. Коснитесь фотографии или видеоролика. Теперь введите текст и коснитесь «Готово» или нажмите на экран. Так вы добавите текст, который отобразится в центре экрана.
Включите текстовые эффекты. В верхнем правом углу коснитесь «T». С помощью этих эффектов текст можно увеличить или переместить влево, а также удалить заголовок.
- Коснитесь «Т» во второй раз, чтобы текст выровнялся по центру.
- Коснитесь «Т» в третий раз, чтобы вернуть текст в исходное положение.
-
Переместите, измените размер или поверните текст. Чтобы переместить текст, просто перетащите его. Чтобы уменьшить текст, соедините указательный и большой пальцы, а чтобы увеличить текст - раздвиньте эти пальцы. Повернуть текст на определенный угол можно вращательным движением двух пальцев.
-
Измените текст или его цвет. Коснитесь текста. Откроется цветовая палитра и экранная клавиатура. Чтобы изменить цвет текста, нажмите на цветовую палитру, а затем коснитесь «Готово» или экрана.
- Чтобы изменить цвет буквы или слова, выберите букву/слово, а затем коснитесь цветовой палитры.
Часть 5
Как добавить стикеры, смайлики и личные эмодзи-
Добавьте стикеры, смайлики и личные эмодзи (Bitmoji). Коснитесь значка стикеров вверху экрана (данный значок имеет вид клейкого листка с загнутым уголком и находится слева от значка «Т»). Прокрутите список влево или вправо, чтобы просмотреть разные категории. Прокрутите вниз, чтобы пролистать набор смайликов. Коснитесь нужного смайлика, чтобы добавить его на фото, а затем пальцем перетащите его на нужную позицию. На фото можно добавить сколько угодно стикеров.
- Чтобы изменить размер стикера или смайлика, раздвиньте или соедините указательный и большой пальцы. Чтобы повернуть смайлик или стикер, положите пальцы на противоположные стороны стикера/смайлика и сделайте вращательное движение.
Но и вопрос, как пользоваться снэпчатом, который произвел настоящий фурор во всем мире. Эта статья – своеобразный ликбез для новичков, которые хотят подключить приложение snapchat на свой телефон. Вливайтесь в общую массу фанатов снапчата и начните пользоваться снап чатом. Обменивайтесь картинками, снэпами, общайтесь с друзьями через приложение снепчат, моментально отправляя фото и видео. Только примите во внимание, что snap исчезает после просмотра.
Используйте снэпчат фильтры и snapchat эффекты, откройте для себя новые возможности и функции снеп чата, научитесь делать прикольные фотоприколы - большие глаза, собаку, работайте с текстом, рисуйте на снэпах, делайте анимацию. Узнайте, как скачать снап чат на айфон, как в снепчате делать рожицы, как сделать радугу, как открыть эффекты, как сделать прикол в snapchat, как получить снепчат лица, как использовать Snapchat Stories .
Регистрация в Снэпчат
- Скачивание и установка снэпчат . Чтоб начать пользоваться снэпчатом, следует скачать приложение в сервисах Google Play Store или Apple App Store . Скачать и зарегистрировать аккаунт можно абсолютно бесплатно. Нет возможности создать учетную запись с компьютера.
- Запуск snapchat , кликнув на кнопку “Sign Up ” (регистрация). Это поможет вам начать процесс регистрации и создания учетной записи.
- Ввод персональных данных . Заполните действующий е-mail адрес, дату рождения, создайте пароль. Аккаунт могут создавать лица старше 13 лет.
- Создание логина . Нужно придумать уникальный логин для просмотра другими пользователям Snapchat. Убедитесь, что логин нравится вам и не содержит приватного текста. Этот логин не подлежит изменению, в противном случае вам придется открыть новый аккаунт.
- Проверка номера (необязательный). Путем SMS сообщения Снэпчат запрашивает подтверждение номера телефона. Проверка номера позволяет менять пароль, но при создании учетной записи это роли не играет.
- Подтвердите, что вы не робот . До создания учетной записи надо будет выбрать точную картинку, что исключает автоматическое создание аккаунтов ботами. Найдите иконку снэпчат и кликните на “Continue ”.
- Добавление пользователей из контактного списка (необязательный). Просканируйте адресную книгу, найдите пользователей снапчат и добавляйте их в друзья. Можно пропустить этот пункт, кликнув на ”Continue ” и “Not Allow ”.
Создание снэпа в Снэпчат
- Сделайте фото . Основной интерфейс снапчата позволяет автоматически задействовать камеру и мгновенно сделать снап. Клик по экрану регулирует фокус камеры телефона. Нажатие на значок камеры вверху справа позволяет переключить камеру на переднюю или на заднюю.
- Используйте опцию ”Lenses ” (Объективы ). Функция доступна для iPhone 5 , Android 5.0 и поздних версий телефонов. Находясь в режиме селфи и удерживая палец на своем лице, вы через некоторое время заметите там каркасную сетку. Опция находится внизу экрана, открывает доступ к различным эффектам и командам наподобие “Открой рот ”. (Упорядоченность ”Lenses ” постоянно меняется, проверьте их через несколько дней).
- Получение снимка и запись короткого видео . Для снэпа следует нажать на круг внизу экрана. Удерживая его, можно записать видео до 10 сек . Если вам не нравится snap, удалите его, нажав на “X ” вверху, с левой стороны экрана.
- Таймер поможет установить лимит времени для каждого снэпа. Получатель может просмотреть snap в течение указанного времени, по умолчанию - 3 сек . Эта опция доступна по кнопке секундомера, расположенной внизу, левом углу дисплея телефона.
- Кликнув на snap, добавляйте заголовки к снимкам . При открытии снапа получатели увидят снимок или видео с заголовком.
- Карандаш позволит рисовать на снэпе . Иконка находится наверху справа. Используйте для рисования свой палец, с помощью ползунка слева меняйте цвет. Можно рисовать и на snap, и на видео.
- Стикер позволит добавлять наклейки к снэпу . После нажатия на иконку появится меню со стикерами, которые сможете добавлять к своим снапам. Листание по меню поможет отобразить больше стикеров. Нажав, протащите стикер, чтобы добавить на snap.
- Добавляйте фильтры, кликая по снимку или видео . Двигая пальцем, можете просматривать доступные фильтры и добавлять их на снэпы или заснятые видеоролики. Некоторые фильтры требуют включения службы определения местоположения.
Буду рада, если выскажете мнение в комментариях. Надеюсь, ролик по теме будет полезным для новичков, раскроет суть и покажет, как правильно пользоваться снэпчатом.
Если статья понравилась, буду признательна, если порекомендуете ее друзьям в социальных сетях.